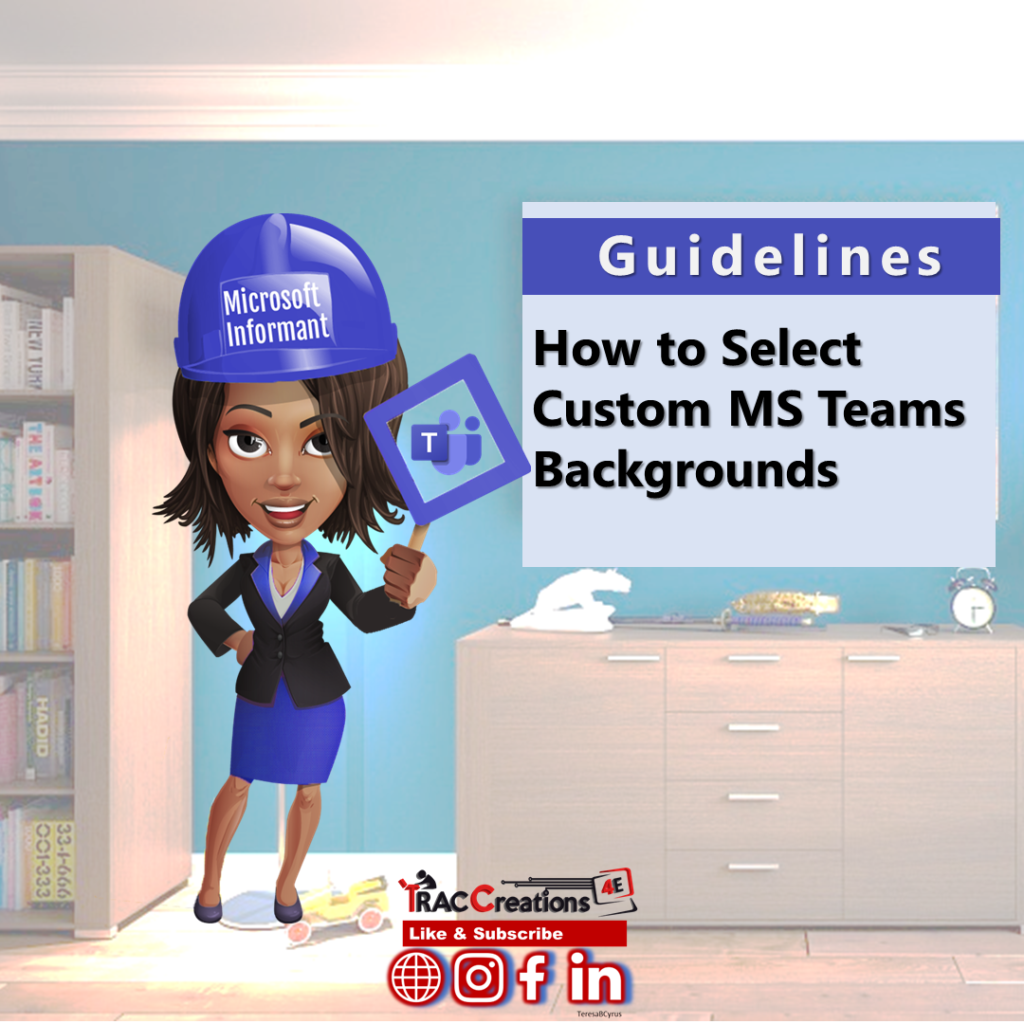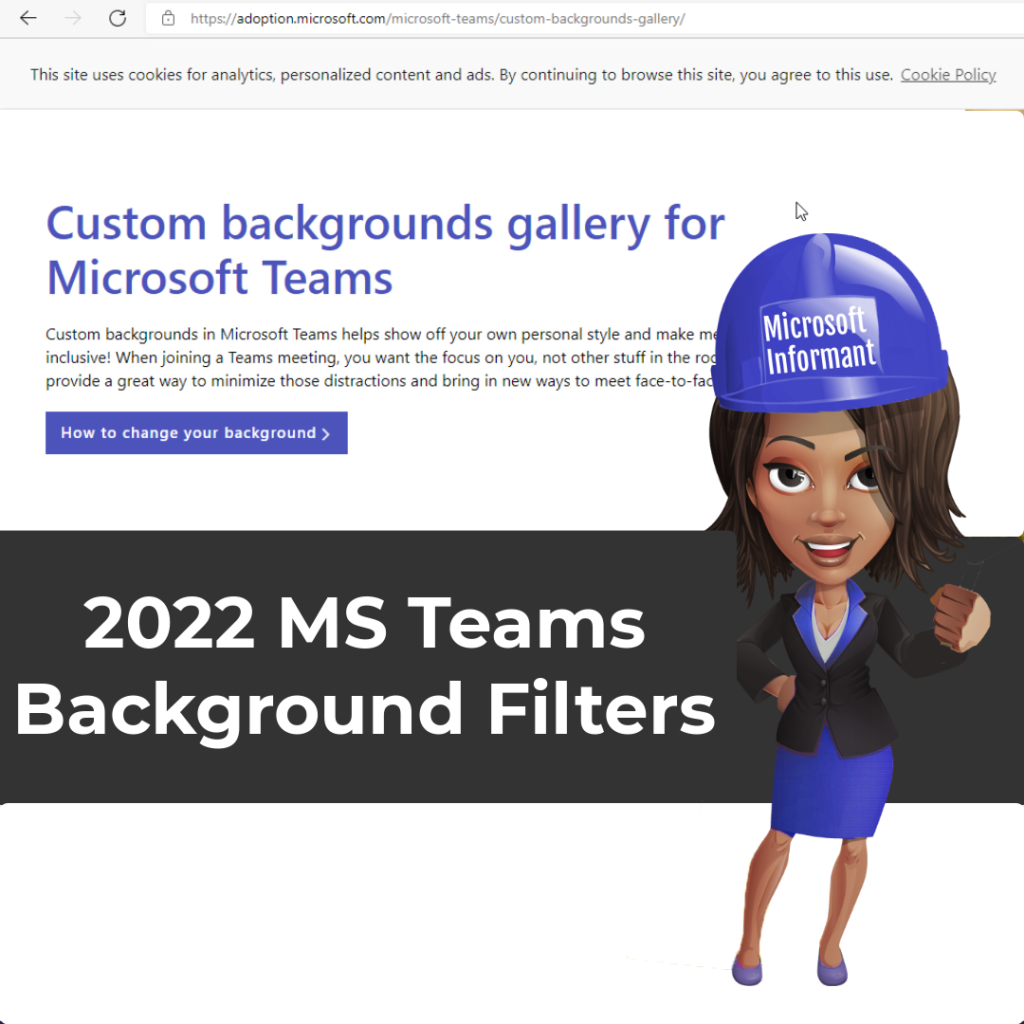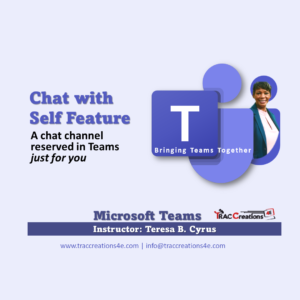Want to add more background filters to appear on your Microsoft Teams calls? Although many websites provide background images, the images from Microsoft’s gallery meet the image format requirements. You don’t have to worry about resizing images or choosing inappropriate images targeted for business meetings.
Microsoft’s Background Filter Gallery contains an extended portfolio of 30 images. Many photos of beautiful buildings, landscapes, seasonal, and a few fun ones were captured by Microsoft and external users.
This article covers how to download a background filter from Microsoft’s gallery and upload them to your Microsoft Teams portal.
Download Microsoft Teams Background Filters from the Gallery
- Navigate to the site, Custom backgrounds gallery for Microsoft Teams
- Click on the Filter by Category dropdown filter and select the following choices:
- All backgrounds show all available background filters.
- Seasonal backgrounds display a variety of seasonal and holidays images.
- Microsoft reveals fun backgrounds like clipping and painted screens.
- User-Submitted images display beautiful wow factor pictures from experienced and inspiring photographers.
- Choose a background image you like and click on the Download button. The entire image will appear on the screen.
- Right-click on the image and select Save Image as
- Give the image a filename; if one does not exist, press Save to add the file in your Download system folder.
How to Upload a Background
Filter to MS Teams?
- Open Microsoft Teams and select Meet Now located at the top right of the screen
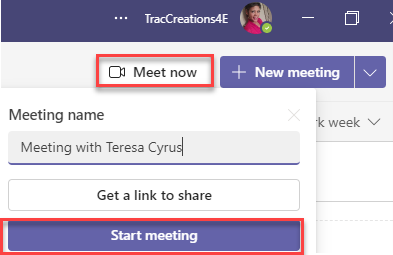
- Click on the Background Filter, then the +Add New
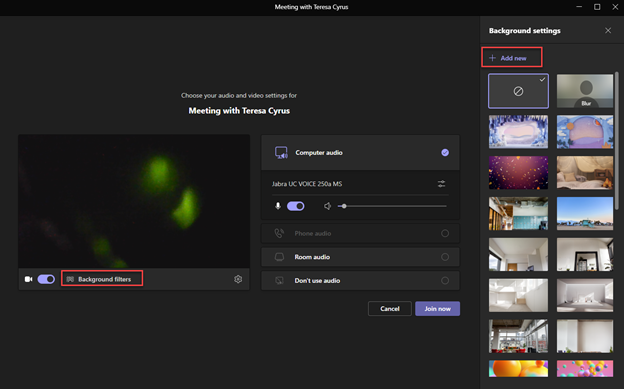
- Select the desire photo you want from your local drive to add to Microsoft Teams Background Gallery.
How to remove the Background Filter from MS Teams?
- While in MS Team Portal, click on the more options 3 dots (…).
- Select Apply Background Effects
- Find and hover over your photo you want to delete, click on the more options 3 dots (…).
- Click Remove
This short video demonstrates how to add and remove custom background filters to Microsoft Teams.
More Resources
Do you need to develop and set guidelines for Microsoft Teams Background Filter for your company? You can check out supporting blog post, Microsoft Teams Background Filter Guidelines.