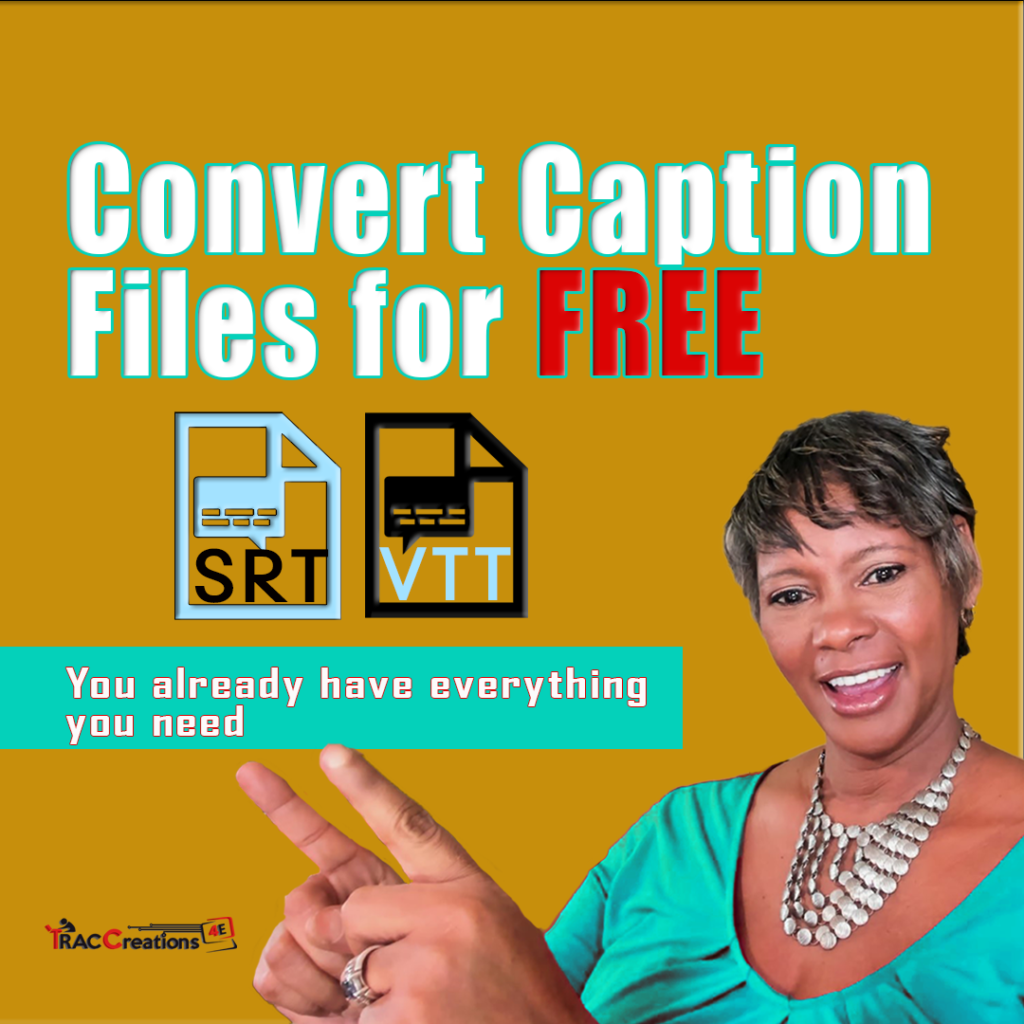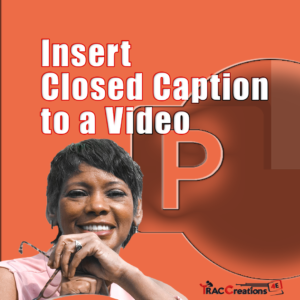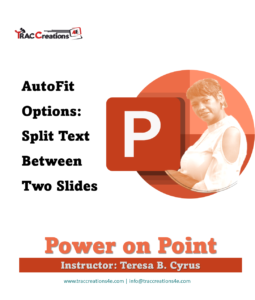Do you need to convert caption files from one file type to a different one but don’t want to pay for an application to do so? This blog post will show you how to convert an SRT file to a VTT file using a simple and free method.
The video shows the screens for both Windows 11 and Windows 10 for PC.
Step 1: Open Notepad
Open Notepad, which should already be on your computer. To do so, type “Notepad” in your search bar or locate it on your desktop.
Step 2: Copy and Rename the File
Navigate to the folder where your SRT file is saved. Copy the file by clicking on it and hitting “Control + C.” Paste the file in the same folder by hitting “Control + V.” Rename the copied file by selecting it and hitting “F2.”
Step 3: Open the File in Notepad
Right-click on the copied file and select “Open with Notepad.” If you’re using Windows 10, the option may appear differently, but the goal is to open the file in Notepad.
Step 4: Edit the File
In the SRT file, you’ll see each caption has three lines: the number, timestamp, and text. If the text is missing, add something like “…” to avoid leaving it blank. On the first line, type “WebVTT.”
Next, we need to replace all commas with periods. To do so, click on Notepad’s “Edit” tab and select “Replace.” In the “Find what” box, type a comma. In the “Replace with” box, type a period. Click “Replace All.”
Step 5: Save and Change the File Extension
Save the edited file and close Notepad. Change the file extension to VTT by selecting the file and hitting “F2.” If you receive a warning that changing the extension may make the file unstable, click “Yes.”
To reverse this process and convert a VTT file to an SRT file, repeat the steps above, but remove the “WebVTT” line and replace all periods with commas.
That’s it to convert caption files! You can now upload your converted caption file to any application that supports VTT files. By using this simple and free method, you’ll save time and money.
In the next blog or video, learn how to add WebVTT closed captions to a PowerPoint embedded video.