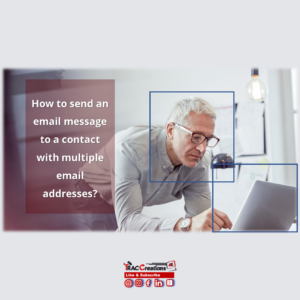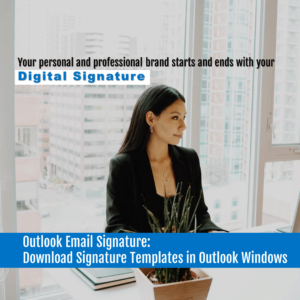Many email mailbox owner receives excessive amounts of emails from the same vendor. A user gets a daily email about offers, deals, and sales ads from a vendor’s domain. You can’t block a sender because you occasionally receive legit emails (like, deliveries and purchases) from the same email address. How to keep the important messages and move the remaining emails to the junk folder? You can create Outlook Rules for Junk emails with the same domain name.
In the example below, I created one rule to keep the deliveries and order confirmations in the inbox and move all ads and offers-related spam to the Junk folder.
Scenario: This example uses a fake vendor name and email address. I call my mama “The Queen Bee.” So I used this name as the vendor. I didn’t want to “call out” any marketers. Nevertheless, you can related to details below. We all get spammed.
Vendor: TheQueenBeeMyMama.com
Email Address: QBMinfo@emailinfo.thequeenbeemymama.com
Vendor Sends: 5 promotional emails per week
User Purchases: 1-2 times annually
How to create two Outlook Rules for Junk Emails and Reorder the Rules
Outlook Online Rule 1: Keep Deliveries, Purchases, & Orders
You can create a rule to keep some of TheQueenBeeMyMama emails based on keywords in the Subject line. Keep in mind that you may still get unwanted emails because marketers get clever every day.
Rule Name
- Give the rule a name that relates to the action(s)
Set the Conditions
- From Line: You can add as many email addresses in the From line as you like. Now you don’t have to create multiple rules with the same conditions and actions for various senders.
- Subject Includes (Suggested Keywords): Your Order, Your package, Delivered, Shipped, Receipt, Confirmation, Invoice, Payment
- You can add more keywords. Each vendor uses their own standard verbiage.
Set the Actions
As shown in the image below, you can mark the message as Important to bring attention to it.
Here are several additional actions that you can consider to include in the rule.
- Pin the message to the top of the inbox since these emails are time-sensitive. This way, the alerts will not get buried in the remaining emails. Later, you can manually unpin and move the notes to a folder.
- Move to: You can move all emails into a Confirmation folder. Just remember, you have to look in this folder for any emails with the keywords listed above. Be careful this choice. You know the saying, “out of sight, out of mind.”
Stop processing rules
You must ensure to stop processing more rules by placing a check may by this criteria. Then, you can save the first rule.
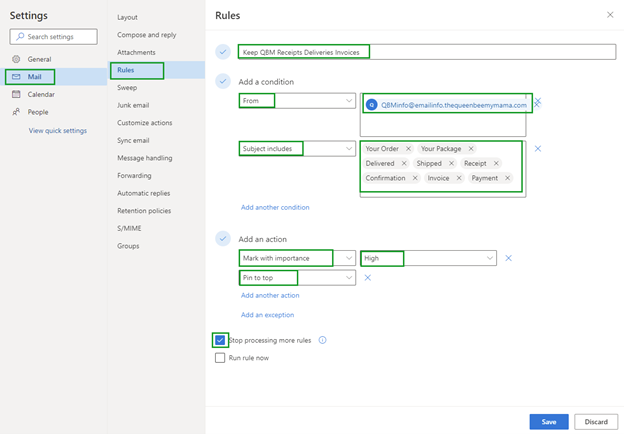
Outlook Online Rule 2: Mark & Send offers to Junk Email Folder
The second rule moves all other emails from TheQueenBeeMyMama to the Junk Email folder for 30 days before deletion. Still yet, you will have at least 20 emails in the Junk folder from this vendor each month.
So, why didn’t I move these items to the deleted folder? Just in case an email is improperly tagged, the Junk folder lets you reclassify the email. Whereas, if the email moves directly to the deleted folder, it’s bye-bye once the delete folder empties all messages.
Set the Conditions
- From: Enter the same email address in the From Line if the vendor uses the same domain for both ads and confirmations. Note: If a vendor uses a separate alias for offers and confirmations, block the annoying ads if you don’t want them at all. See blog post, How to Block Emails.
- Optional: Subject Excludes (Keywords): As a safety measure, you can also input the exact keywords as the first rule.
Set the Actions
- Move to: Specify the Junk Email folder for all emails to redirect from the inbox that meets the criteria above.
Stop processing rules
As a common practice, stop processing more rules and save the second rule.
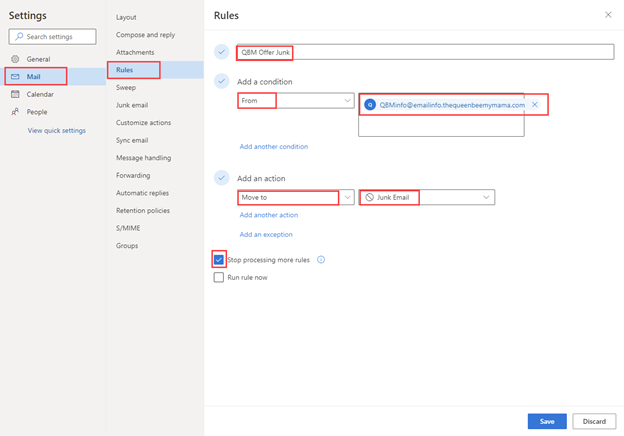
Reorder Outlook Rules for Junk Emails
Last action and most importantly, you must “reorder” the two rules to ensure the rules work properly. They should work fine without this step but I like to make sure. Both rules contain the same email address, so you want the “Keep Email” rule to run and process first.
See the image below. Again, do not skip this step.
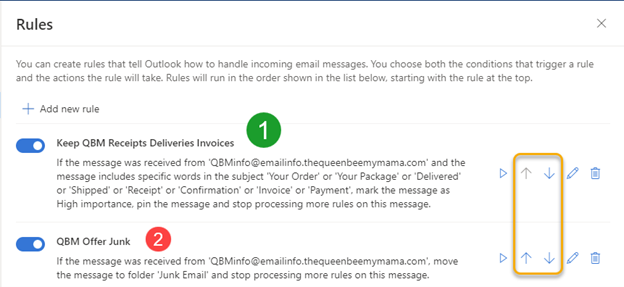
Additional Considerations for Outlook Rules for Junk Emails
- Make sure you don’t have any other rules or Sweep rules relating to this email. Other rules may, if processed first, may bypass the two rules above.
- Do not mark or report this email address as Junk Mail. Microsoft analyzes spam messages to improve the user experience long term.

The 4E Takeaway
Trying to outsmart the marketers submitting Spam emails is a challenge. Receiving an email from a sender every single day is just too much. However, you have to start somewhere. In this scenario, you don’t want to permanently block a sender. You just want to declutter your inbox by saving the messages you need and trash the rest. So creating Outlook Rules is an alternative for moving the emails where they belong – in the Junk Email folder.
In the example above, I provided suggested keywords. Please add any additional keywords in the comments below. This way, we can help others who visit this post.
In addition, visit TRACCreations4e The Vault for more information about Junk Email, Block Sender, Safe Sender List and Report Phishing.
As always, happy workday to you.
Teresa B. Cyrus