When creating Outlook Online Email Forwarding and Redirecting rules, are you unsure what happens with the messages or when to use them? The difference is who appears in the From line and receives the mail response.
What are Outlook Online Rules?
Outlook Online Rules allow email management without manually handling recurring messages based on conditions, actions, and exceptions. Some standard rules move mail to a chosen folder or mark it as important, read, or junk depending on people, subjects, or keywords.
This post focuses on auto-forward or redirects incoming messages to a single person, multiple people, and distribution lists. In addition, it covers the difference of the function.
What is a Forwarded message?
A Forward message is a received message that you send to another mailbox, person, or group who was not on the original email thread. Your name displays as the message’s sender with the “FW:” reference shown in the Subject line. This method lets the receiver know that you are not the email creator but a participant. And, the email contains a history of all senders.
When the recipient replies to the Forward message, the sender (you) gets the response and not the originator.
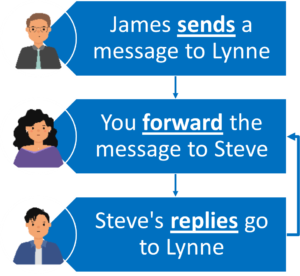
When to use Auto-Forward Rule?
Here are examples of when to use the auto-forward rule.
A Finance assistant sends a monthly report titled, Monthly Headcount Summary Needed. Your team coordinates the details. You can automatically forward this email to your team as soon as it enters your inbox. The staff begins pulling the numbers, and any responses will come straight to you.
What is Redirected message?
A Redirected message is a received message in your inbox that you reroute from a sender to another mail account, person, or group. This way, the initial sender is the owner of the email. Your name will not appear in the From line. So when the receiver replies, the message bypasses your mailbox and goes directly to the original sender.
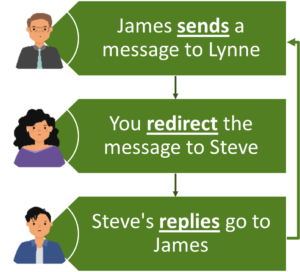
When to use the Redirect rule?
Let say you want to channel all product questions arriving in your inbox to the sales manager. The From line includes the original sender’s email address instead of yours. Now the sales manager can sort and search for the original sender. In addition, it removes the recipient’s temptation of sending a task completed confirmation.
A copy of all redirected messages remains in your inbox. If your goal is to clear your inbox or you don’t need it anymore, add a second condition to the rule to delete or move it to a folder.
Best Practices for both commands
As a best practice, test your rule and ensure that it works correctly. For example, suppose the condition runs based on a specific sender’s email address, but a different person submits the email. In that case, the rule evaluation returns a False value and does not complete the action. In reverse, an email contains the same keyword as another rule. A sensitive email may get forwarded or redirected. So testing and narrowing your conditions are critical.
A sender or company may use Information Rights Management (IRM) to protect sharing sensitive data. IRM monitors keywords and may block emails from submitting to others. Business news or contracts are excellent examples that may follow IRM guidelines.
How to create an Auto-Forward and Redirect Rules?
- Open your Outlook Online account
- From the top menu, select the Settings Icon. Choose View all Outlook Settings.
- From the left navigation, click on Mail | Rules.
- Click on + Add new rule and complete the following fields
- Name your Rule
- Add a condition(s)
- Add an action(s)
- Stop processing more rules
- Save
Forward Rules Snapshot
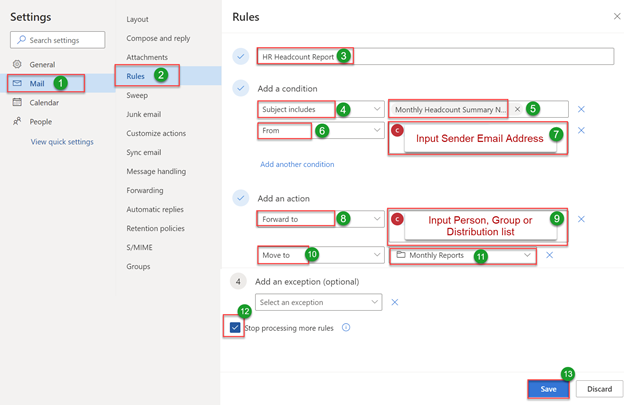
Redirect Rules Snapshot
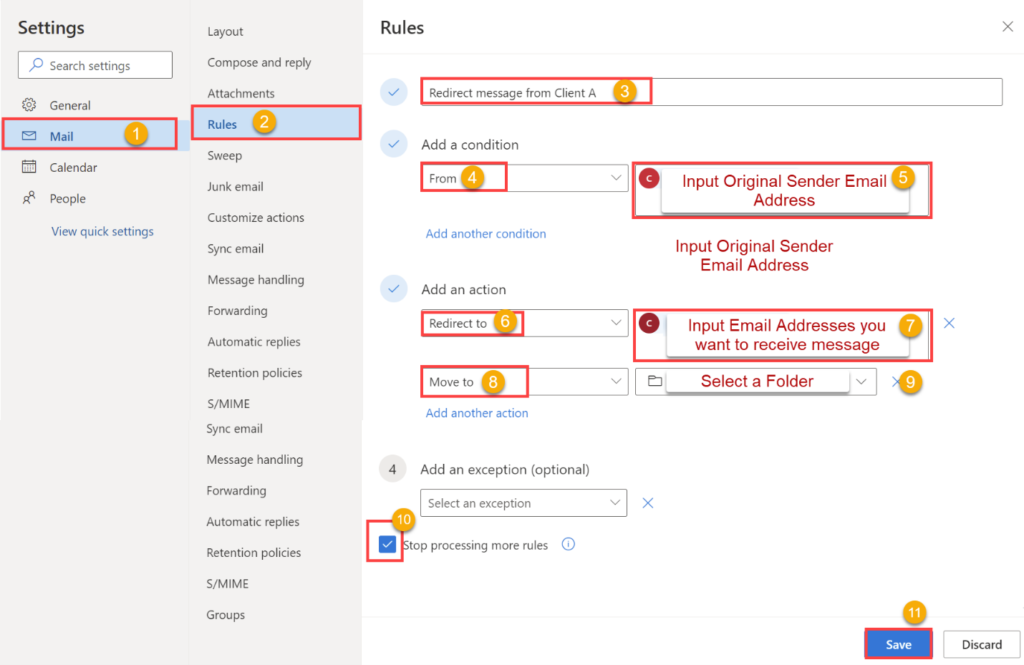

The 4E Takeaway
- Outlook Online rules automate routine email workflows. The Forward and Redirect email commands increase effectiveness by:
- sending mail quicker to prevent project delays (Forward/Redirect)
- decreasing receiving task completion courtesy messages (Redirect)
- reducing the handling of messages (Forward/Redirect)
- engaging in responses on a need to know basis (Forward/Redirect)

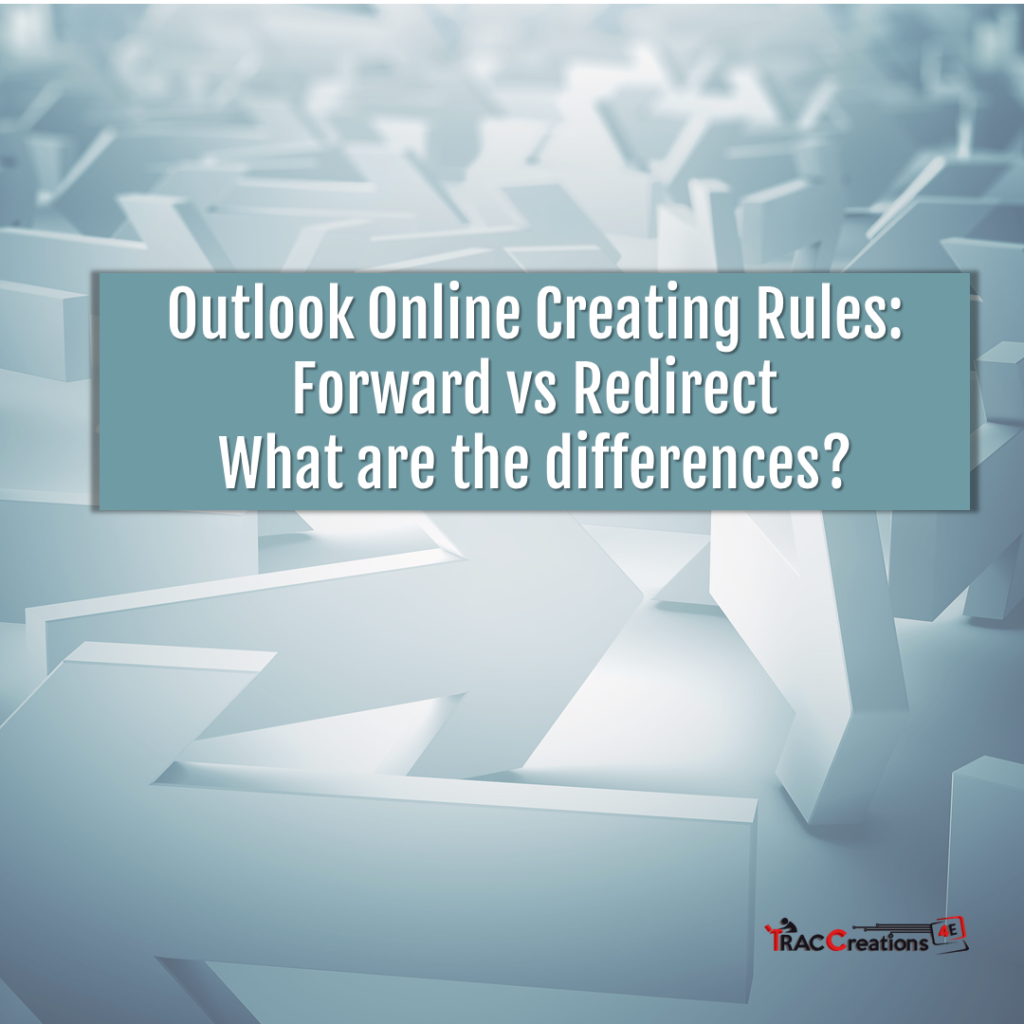


Great Thank you for this information
I like the # step by step Forward Rules Snapshot Redirect Rules Snapshot very helpful. And makes it easier to get to and find. When I set up my new email address in outlook as of now I have gmail
Thanks