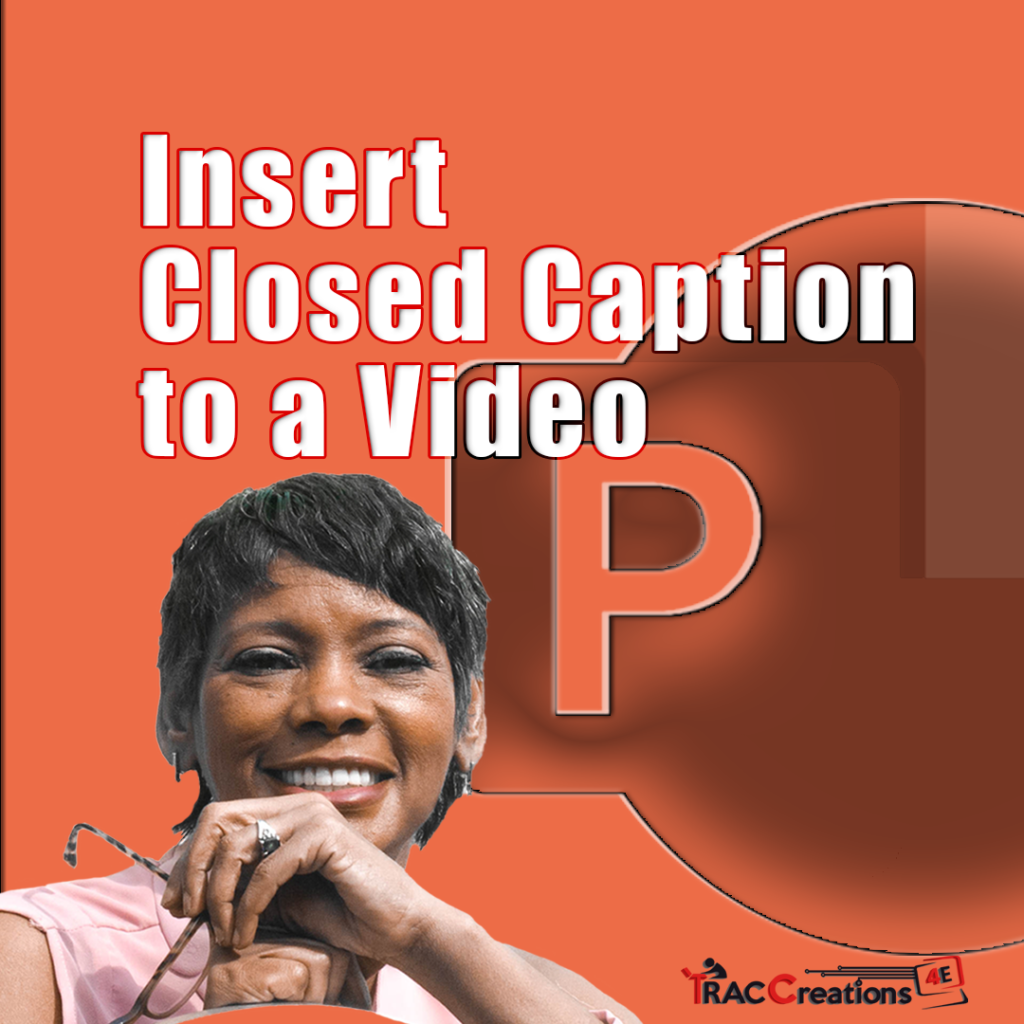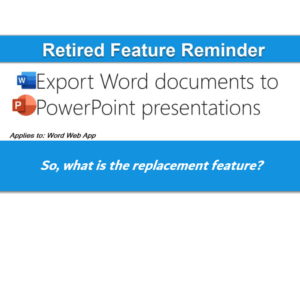If you have a video in your PowerPoint presentation, you might have noticed that the subtitles with the captions do not show when you play it. But there is a solution to this problem. In this blog post, we are going to show you how to insert captions into an embedded video in PowerPoint. We’ll also give you some additional tricks and tips to help you make the most out of this feature.
Check out the video for the full guide.
Inserting Captions into Embedded Video in PowerPoint
First, you need to know that PowerPoint uses a Web Video Text Track format when you insert a captioned file into an embedded video. You might see this as a WebVTT with the extension of VTT. It is essentially a text timestamp file.
Here’s how you can add captions to your video:
- Click on the video in your PowerPoint presentation.
- Select the Playback tab.
- Click on “Insert Caption“.
- Choose the VTT file.
- Click on “Insert“.
Now you’ll notice the “CC” button at the bottom of the playback panel. You can turn the captions on and off if you click on it.
Adding Multiple Caption Files to a Video
You can also add multiple caption files to a video. For instance, let’s say that you have an English video and want to add captions in Spanish for employees who speak Spanish. Here’s how to do it:
- Repeat the steps mentioned above.
- Choose the Spanish VTT file.
- Click on “Insert”.
Now, when you look at the closed caption option, you’ll see two files. You can switch between them anytime you like.
Tips and Tricks
Here are a couple of additional tips and tricks to help you make the most out of this feature:
- If you have a different file format, such as an SRT file, you can easily convert it to a VTT file. Check out our next article, Free: Convert Subtitles SRT File to VTT Format, for more information.
- You can use the same process to add captions to multiple videos in your presentation.
In conclusion, adding closed captions to your videos in PowerPoint is easy and straightforward. Following the steps mentioned in this article can make your presentation more accessible to a wider audience.
Check out this video if you need to convert a subtitle/caption file to a WebVTT format.