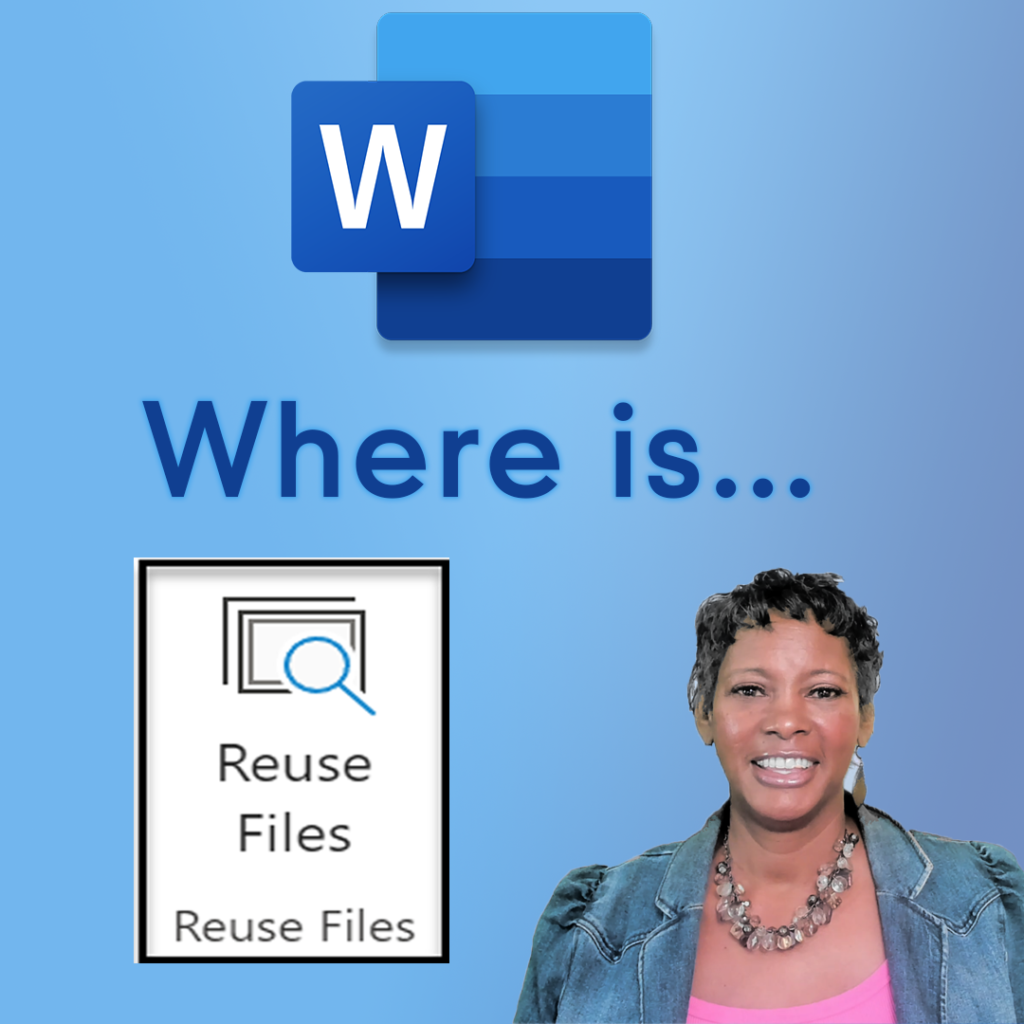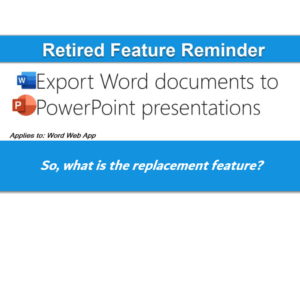If you’ve been using Microsoft Word and relying on the “Reuse Files” feature, you may have noticed that it has been retired since August 2023 and will be phased out by January 2024. However, don’t worry; Microsoft has introduced a replacement feature to help you access and reuse your files efficiently. This guide will show you how to use the replacement feature in the online and desktop versions of Microsoft Word.
Watch the video to see the replacement feature in action.
Feature Retirement Dates
Microsoft made the decision to retire the “Reuse Files” feature in Microsoft Word, starting in August 2023 and gradually phasing it out by January 2024. This decision comes as part of Microsoft’s ongoing efforts to enhance and streamline the user experience in their applications. While this feature provided a convenient way to reuse content from existing documents, users can now adapt to the replacement search functionality, which offers a more versatile approach to accessing and incorporating files and information into their projects. This change reflects Microsoft’s commitment to evolving its software to meet the changing needs of its users.
Using the Replacement Feature in Microsoft Word Online
Before diving into the steps, let’s briefly explain what the Microsoft Word “Reuse Files” feature did for those unfamiliar. The Reuse Files feature allowed users to insert content from an existing file into a new project, either in part or in its entirety. This feature was particularly helpful when you wanted to incorporate text, images, or other content from a previous document into your current work, making it a time-saving and convenient tool.
Accessing the Microsoft Word Reuse Files Replacement Feature:
- Open your document in Microsoft Word Online.
- Navigate to the “Insert” tab in the ribbon.
- You will not find the “Reuse Files” feature here; it has been replaced with a search feature.
Search for Files:
- To access your files, you can use the search function:
- Click in the search bar.
- You can press “Alt + Q” as a shortcut to open the search pane.
- If you know the document’s name, you can type it in the search bar to quickly find it.
Search Suggestions:
- The search pane will display suggested files, including your most recent documents.
- You can also click on the drop-down menu to search the web, media, help, notes, and files for relevant content.
Insert Document Content:
- To insert content from a document, follow these steps:
- Click on the document you want to insert in the search results.
- Hover over the image of the document.
- Click the plus sign that appears, and the content will be inserted into your current project.
OneDrive Integration:
- Note that most of the information is pulled from OneDrive, so ensure your files are organized there for easy access.
Using the Replacement Feature in Microsoft Word Desktop
Accessing the Microsoft Word Reuse Files Replacement Feature:
- Open your document in the desktop version of Microsoft Word.
- Navigate to the “Insert” tab in the ribbon.
- You will not find the “Reuse Files” feature here; it has been replaced with a search feature.
Accessing Files via Search:
- To find and insert files in the desktop version, you’ll need to use the search feature:
- Click on the “Search” icon.
- This opens the search pane.
- Click on the “Files” tab to see a list of your files.
Choose Source:
- Unlike the online version, you can choose files from your local drive or the cloud.
Advanced Search:
- The search functionality in the desktop version offers more advanced options, such as searching files or data types.
Inserting Files:
- To insert a file, hover over the image of the file in the search results and click the plus sign.
- For text files, you can click to insert the content into your current project.
In reality, the feature is not retired. Microsoft changed the way you access it. By following these steps, you can effectively use the Search replacement feature in Microsoft Word, whether online or desktop. This ensures you can continue to access and insert your files with ease.