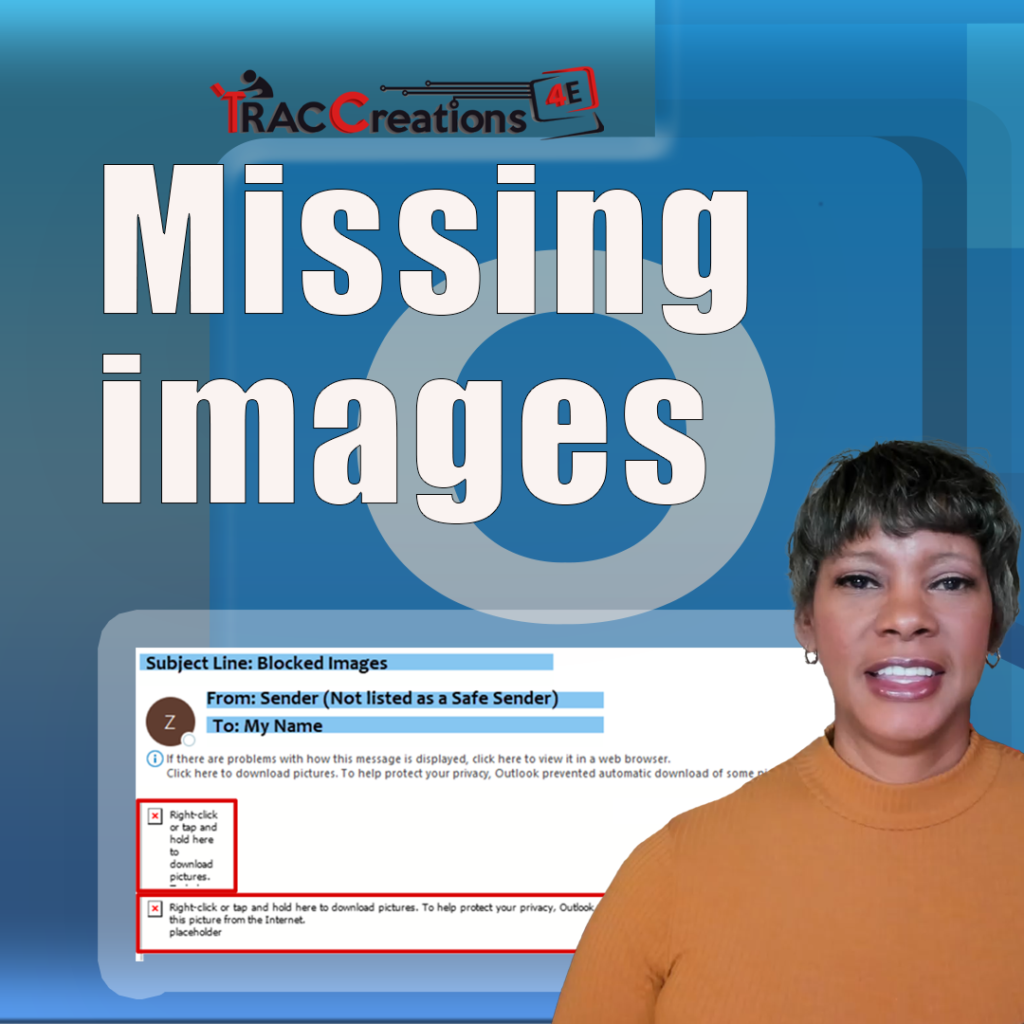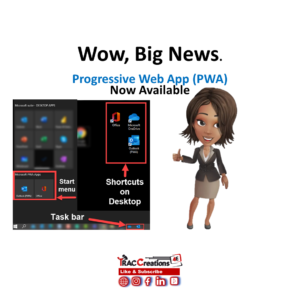If you are using Microsoft Outlook for Windows, you may have noticed that some images are blocked and replaced with red boxes with Xs in them. This is because Microsoft has changed its privacy policy, and by default, images are now blocked in Outlook to protect your privacy. However, if you want to have images download automatically, you can disable this feature. In this instructional blog post, I’ll show you how to do it step-by-step.
Or you can watch the video.
Step 1: Click on the File tab
To begin, open Outlook and click on the File tab in the upper left-hand corner of the window.
Step 2: Click on Options
From the File menu, select Options. This will open the Outlook Options window.
Step 3: Click on Trust Center and Trust Center Settings
In the Outlook Options window, click on Trust Center on the left-hand side of the window. Then click on the Trust Center Settings button on the right-hand side of the window.
Step 4: Uncheck the “Don’t download pictures automatically” option.
In the Trust Center window, click on Automatic Download on the left-hand side of the window. Then uncheck the box next to “Don’t download pictures automatically” as well as the box next to “Don’t download pictures in encrypted or signed HTML.”
Step 5: Press OK twice
After unchecking the two boxes, click the OK button at the bottom of the window. You may need to click twice to close the Trust Center Settings and Outlook Options windows.
Step 6: Enjoy your images!
Now that you have disabled the automatic picture-blocking feature, you should be able to see images in your emails.
If you find this blog post helpful, please give it a thumbs up so that it can help others who may have the same question. And with that, you’re done! Now go work your magic in Outlook.