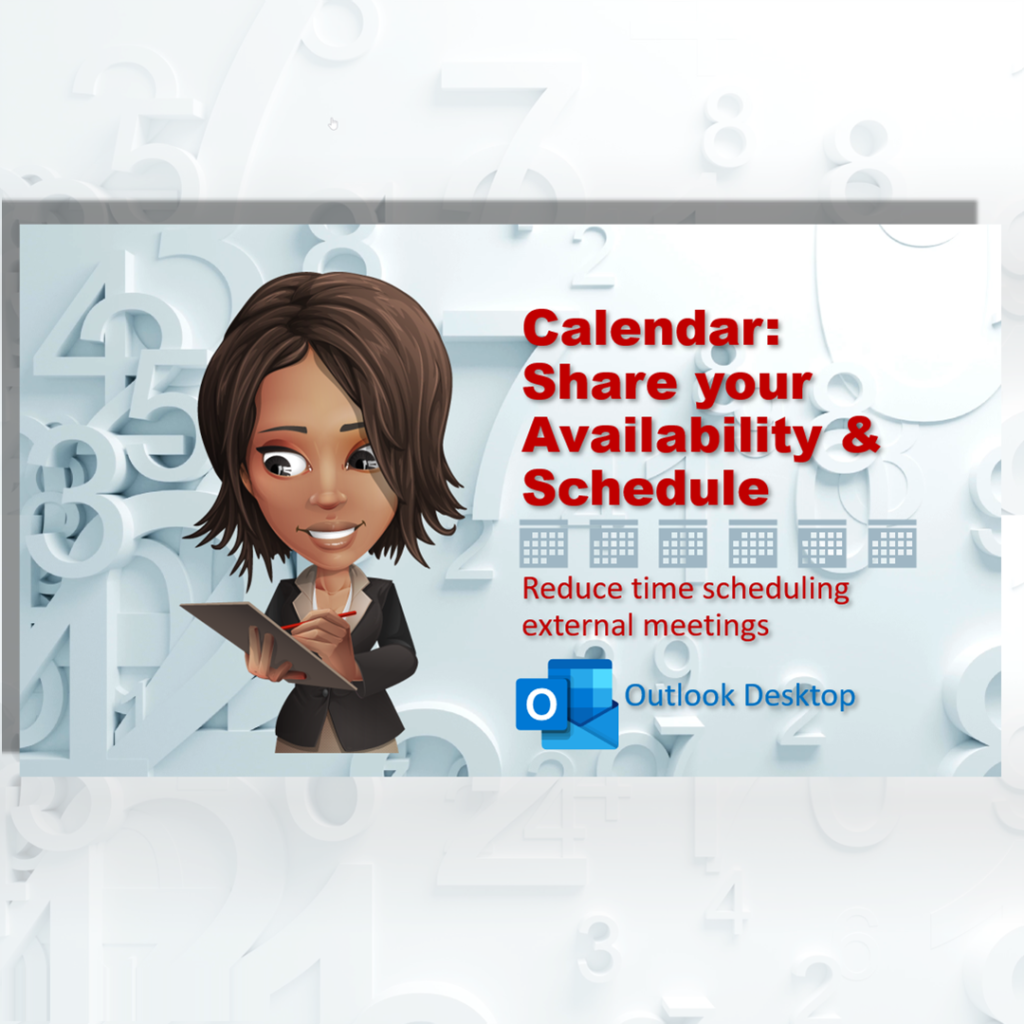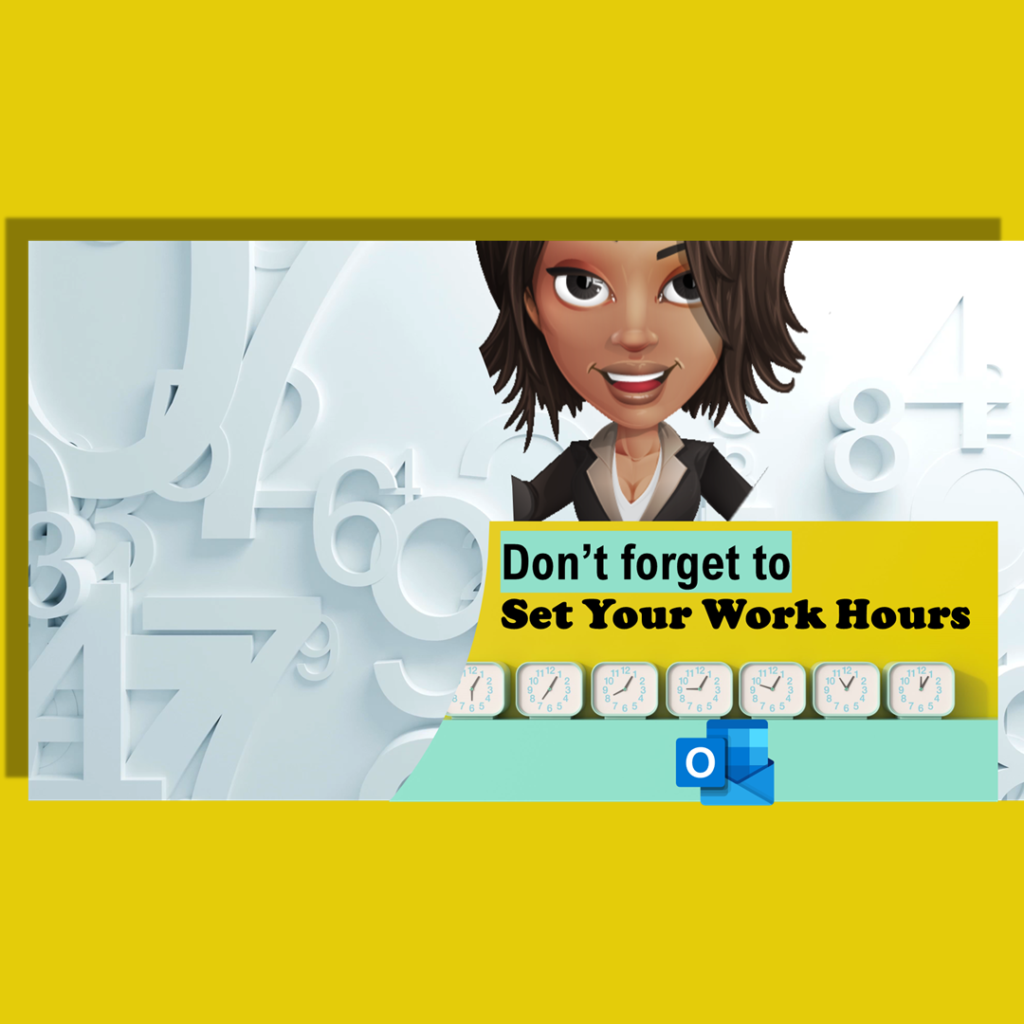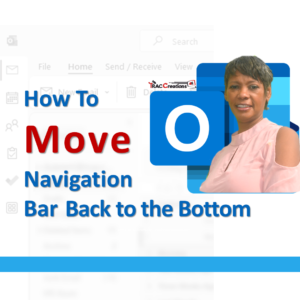Did you know you can share your schedule via email in Outlook Desktop? That’s right; you can forward a copy of your calendar for a set period of your choice in a daily schedule or event list format. You can save up to 25 minutes with the back and forward of coordinating meetings.
Don’t get this feature confused with giving someone “access to manage your calendar“. There is a separate blog post for that topic.
In this case, you are sending your work availability to someone outside of your company. Remember, internal employees can already review your calendar and see your schedule and availability. Whereas external clients, customers, and vendors cannot.
This feature is available in Outlook for Desktop only. (On a personal note, I hope it becomes available in Outlook Online real soon.)
Settings for sending a copy of your schedule via email to external users
- Navigate to your desktop and launch Outlook
- Open a new email by pressing Ctrl + N
- In the body of the email, select Insert and choose Calendar
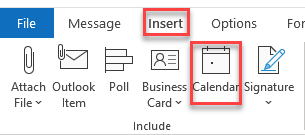
Choose Calendar and Date Range Settings
- The Send Calendar via Email box appears.
- Let’s complete the field
- Calendar: Click on the dropdown menu and select the desired calendar to share
- Date Range: Choose from the five predefined periods (Today, Tomorrow, Next 7 days, Next 30 days, Whole Calendar) or enter your custom date
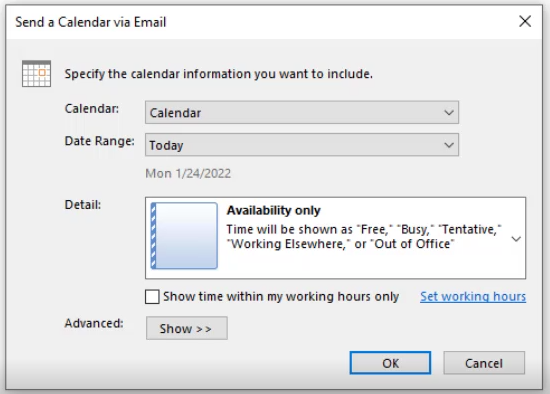
Detail Settings
- Details: This field is important. You can identify the level of information to share with the user.
- Availability Only: This option is the most commonly used and displays when you are Free, Busy, Tentative, Working Elsewhere, or Out of Office. The schedule acknowledges the before and after work hours. It does not show the Event Title with others. Also, the Advanced setting for this selection is greyed out.
- Limited Details: To share your availability and the Event Title with others choose the option. In the Advanced settings section, you can identify if you want to share private email details. However, I suggest reviewing the schedule details before sending the email to ensure you are not sharing sensitive information.
- Full Details: This choice sends the recipient all calendar event details within the specified time period. In other words, the recipient sees what you see. Information includes availability status, dates, times, meeting description, location, attendees, and active link to your calendar. In the Advanced settings section, you can specify to include private messages and attachments. More details are covered below.
- Recommendation: Get familiar with each option format before sending your schedule and availability details to others.
- Details: This field is important. You can identify the level of information to share with the user.
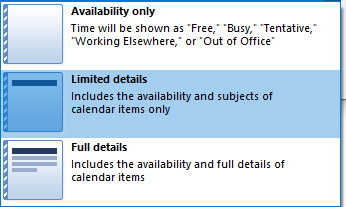
- Show time within my working hours only: Add a checkmark by this field to identify yours before and after workhours status.
- Check out the blog post titled, Set your work hours in Outlook, if you have not added your work start and end hours yet.
Advanced Settings
- Advanced: Click on the dropdown menu.
- In this section, add a checkmark if you want to include private messages and attachments with the Limited and Full details.
- From the Email layout dropdown menu, select Daily Schedule or List of Event view.
- Press OK to save your settings.
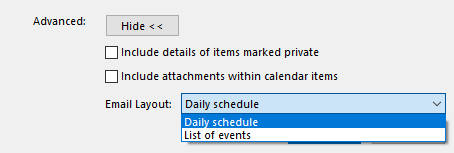
Schedule and Calendar ICS Added to email
The schedule and the calendar ICS file are published in the email. The recipient can open the universal calendar format in any calendar app, including Outlook, Google, and Apple.