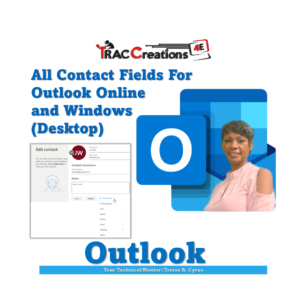Why not configure Outlook Sweep Rules to clean out your inbox. Four predefined rules help with deleting and moving similar incoming emails to a designated folder of your choice. Check it out.
How to optimize Outlook Inbox messages?
Here is a relatable scenario. After returning from a one- or two-week vacation, internal and external emails inundate the Inbox. We set aside a minimum of two hours to review and organize the emails.
The Sweep function uses four predefined rules that perform the same action to incoming emails with the same criteria. You can move bulk emails from a particular user to a specified folder, including the Delete folder in one Sweep. Sweet!
How to clean up Outlook inbox quickly?
The Sweep feature creates a rule to move emails once per day based on three settings: all future or older than ten days messages, and keep latest messages.
This functionality also allow cleaning up ad hoc messages on demand. No rule generates for this option.
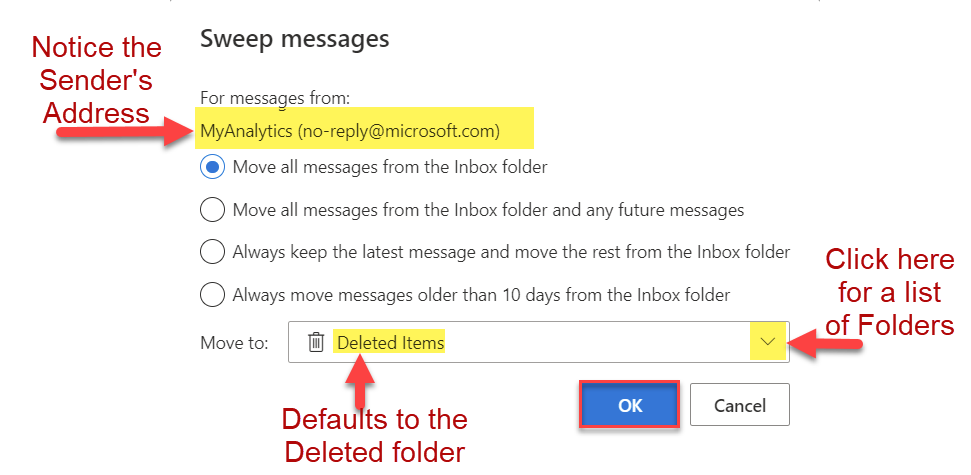
Where are the Sweep Rules saved?
The Sweep rules are saved with Outlook’s Rules or Sweep settings, permitting you to make changes later. However, it can be a bit confusing where Microsoft stored the
Sweep rules.
The easiest way to remember is deleted items are stored with Sweep settings. In contrast, any messages moved to a folder are found with the Rules settings.
Note: Outlook Rules are different in the way that they are more robust than Sweep pre-built rules. In a nutshell, Outlook Rules contain many criteria selections, and runs on received and sent emails. In addition, the rules allow users to create detailed rules to/from any folder.
Here is a summary of the Sweep Settings and stored location.
| Sweep Settings | Sweep Rule Creation | Sweep Rule Location |
| Move all messages from the Inbox folder to: | Ad Hoc | None |
| Move all messages from the Inbox folder and any future messages to: | Creates a Rule for modifications and deletion | Settings | Mail | Rules |
| Always keep the latest message and move the rest from the Inbox folder to: | Creates a rule in Sweep; allows deletion only | Settings | Mail | Sweep |
| Always move messages older than 10 days from the Inbox Folder to: | Creates a rule in Sweep; allows deletion only | Settings | Mail | Sweep |
Are there any Sweep Rules Limitations?
Even though this feature is one of my favorites, it comes with limitations. You can not be used this feature with the following folders: Drafts, Sent Items, Deleted Items, Junk Email, or Archive and it runs once per day.
What are the Steps to Sweep (Clean up) Incoming Emails?
Navigate to your email account and sign in. (If you signed in already, skip this step.)
- Click on the Inbox.
- Click on an incoming email message which adds a checkmark by it.
- From the top menu ribbon, select Sweep.
- Choose the Sweep Message action you want to perform.
- From the Move To dropdown menu, select the destination folder or create a folder.
- Press Ok.
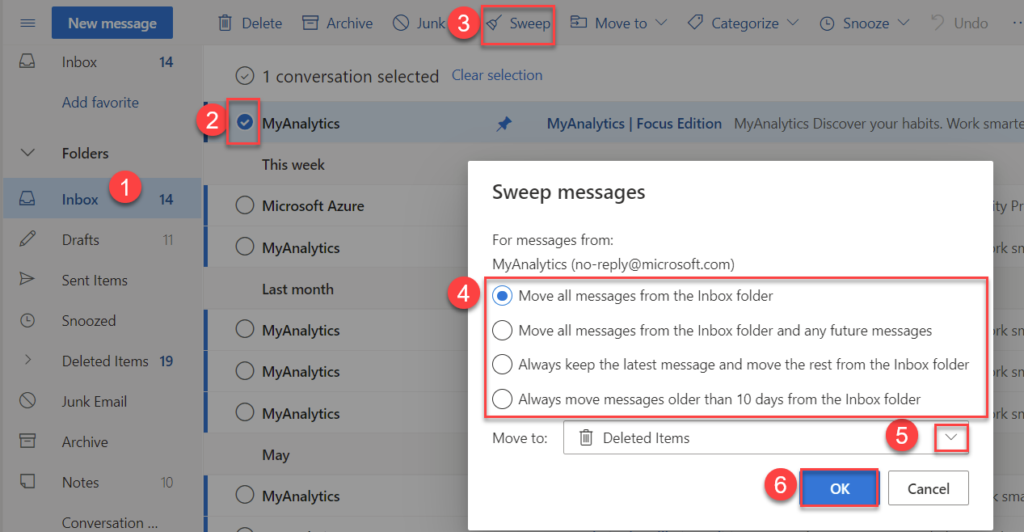
7. A confirmation window will display when a rule is saved to Rules or Sweep Settings. Choose to review or accept the rule creation.
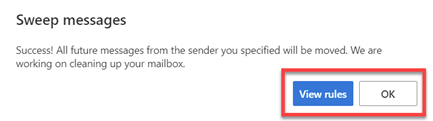
How To Modify/Remove an existing Sweep Message Rule?
- From the top menu, select the Settings (gear) icon
- Scroll to the bottom of the screen, select View all Settings
- From the Settings properties pane, choose Mail, then either select Rules or Sweep
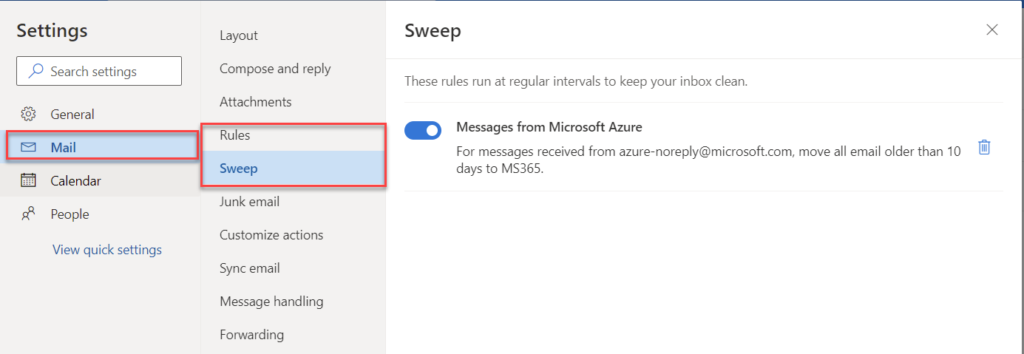

The 4E Takeaways
Since the Sweep command automatically moves and deletes emails based on predefined rules, these emails are out of sight, but you know you got them.
For example, think about reference materials that you receive weekly. You could apply: Keep for ten days, auto move it, or direct move to read them later. And, the best part, you don’t have to touch them.