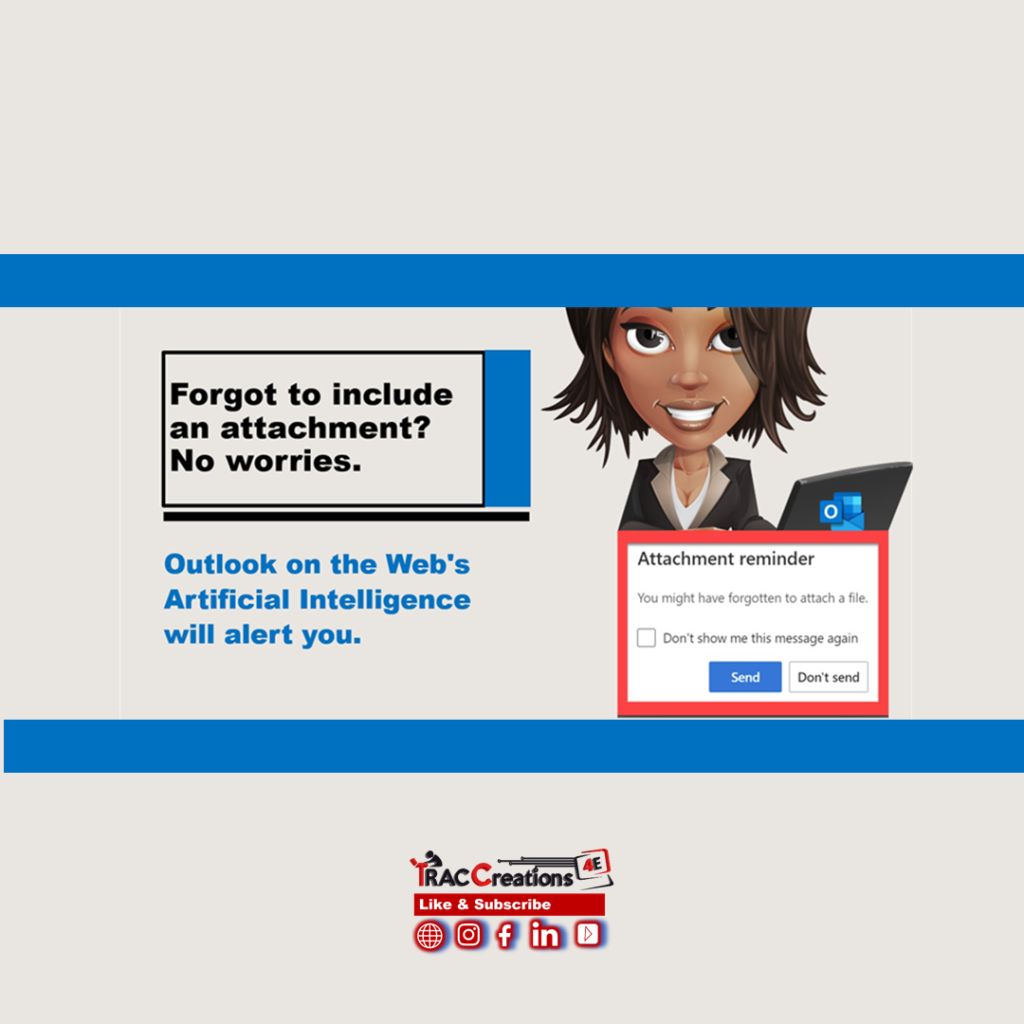We all have experienced a busy workday, and crap, we forgot to include an attachment in an email. Well, I got good news. The Attachment Reminder in Outlook 365 will alert you of a missing attachment before sending the email. By default, this feature is enabled and available across all Outlook platforms.
What triggers the Warnings in Outlook for the Web?
Curiously, I wondered which keywords or phrases trigger the attachment reminders. I was concerned with receiving unnecessary alerts. In addition, what happens if these words are used in the subject line, body, forwarded, or nested conversations?
Microsoft did not provide any details about their algorithm. So, I completed the following tests. Here are the results.
Triggered warning message
- Keyword: Attached following the word file, document, or spreadsheet in the body of the email only.
- Keyword: Attachment placed in the body of the email
- Occurrence: new message, new response, or new forwarded message; ignores the nested conversations.
No warning message received
- Keyword: Attached by itself or following the word File, document, or spreadsheet in the subject line
- Keyword: Attachment in the subject line
- Forward Nested conversations ignored.
How to Enable or Disable the Attachment Reminder?
With a few simple clicks, you can enable or disable the Attachment Reminder feature.
- Navigate to the Outlook Online account and sign in. (Already logged in, skip this step.)
- Click on the Settings Icon from the top menu. Scroll to the bottom of the screen and select the View all Outlook Settings.
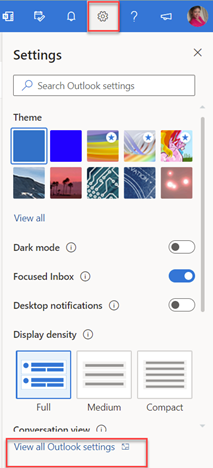
- From the navigation pane, select Mail, then click on Attachments.
- Scroll down to the section, “Warn me when I send a message that may be missing an attachment.” Click on the button to turn this feature on or off.
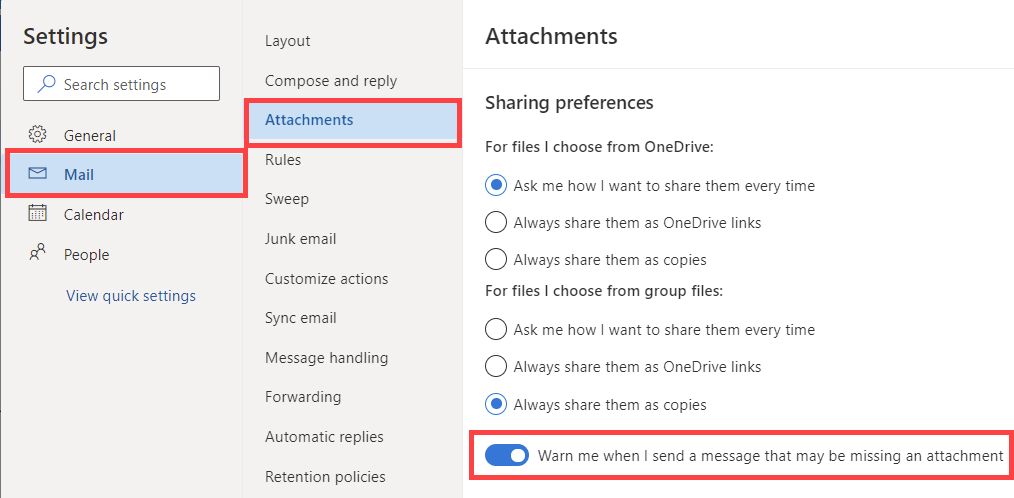
Attachment Reminder Settings in Outlook Desktop
The Attachment reminder feature is also available in Outlook Desktop.
And, of course, the triggers keyword in the desktop app performs differently than Outlook on the Web (OWA). Here are the findings.
Triggered warning message
- Keyword: Attached keyword placed in the subject and body of the email
- Keyword: Attachment keyword placed by itself in the subject line
- Key Phrase: ‘Attachment is included‘ words placed in the body of the email
- Occurrence: new message, new response, or new forwarded message; ignores the nested conversations.
No warning message received
- Keyword: Attachment by itself in the body of the email
- Key phrase: The attachment includes the following: placed in the body of the email
- Forward Nested conversations ignored
Attachment Reminder Settings in Outlook Desktop
- Navigate to Outlook Desktop
- From the top menu, select File then Options.
- Select Mail and scroll to the Send Message section.
- Add or remove the check mark by Warn me when I send a message…
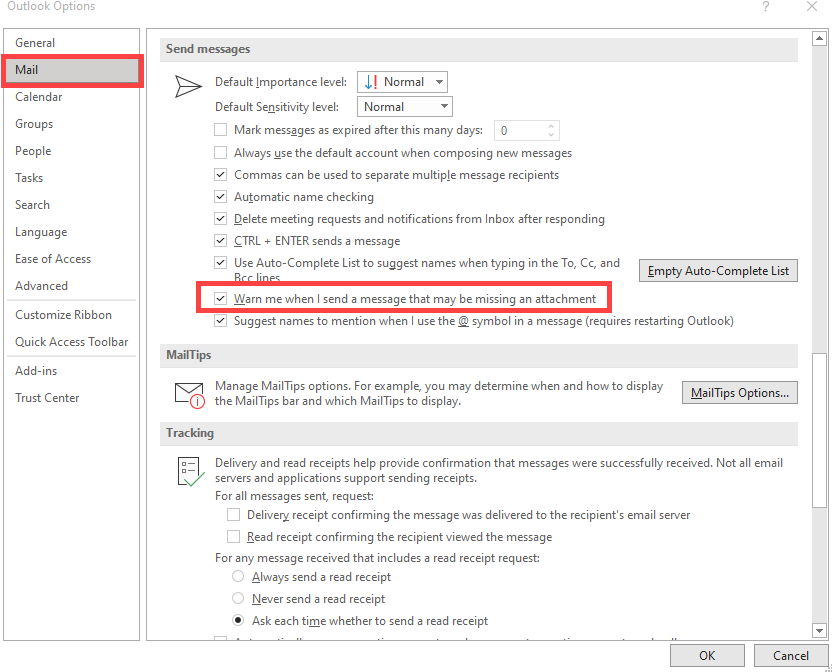

The 4E Takeaway
It is nice to have a heads up that a file may be missing before hitting the Send Button. The Attachment Reminder does its “job”. Regardless of the fact, Outlook for the web and Desktop versions have different warning triggers.
This feature benefits the sender and recipient by:
- reducing the confusion about which file is correct
- eliminating embarrassment
- saving time from recovering and resubmitting an email.
So I will end with one of my favorite lines, “You’ve Been Warned?”