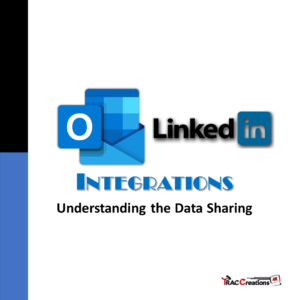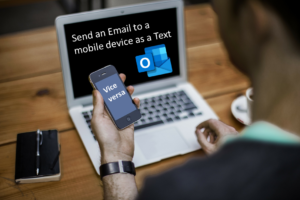Do you want to organize and streamline your inbox? Do you want to color code important messages from specific senders, subjects, or keywords? Do you want to color-code your incoming messages based on certain criteria?
But which feature should you use,
conditional formatting or categories?
Color Code Emails with Conditional Formatting
Conditional formatting is a powerful feature that allows you to customize and automate the appearance of your messages in the inbox or folder message list, putting you in control. By using different colors, you can easily spot important emails, empowering you to manage your inbox. Once you create a conditional formatting rule, the subject line and date will be displayed in the chosen color in the Message Pane, providing greater control.
You can create conditional formatting rules that apply color to messages only that match certain conditions, such as sender name, subject line, or sent to me. For example, you can make messages from your boss appear in red, messages to you in the cc line appear in purple, or messages that contain a keyword of your choice in the subject line appear in purple; just choose a color.
Color Coding Emails Known Limitation:
There is one limitation that you should be aware of. If you want to color code emails that contain multiple keywords, for example, “mentor program” or “mentoring program,” the current setup will read it as “mentor AND mentoring,” which may not work as intended. However, Microsoft is continuously improving this feature to include both the OR and AND commands. So, stay tuned for updates and remain optimistic about the future of conditional formatting in New Outlook.
Conditional Formatting Step by Step:
- View | View Settings | Mail | Conditional formatting
- Give your Conditional formatting rule a name
- Choose a condition
- Choose a color
- Press Save
Color Code Items Using Categories
Categories are like colored labels or tags that you can assign to messages, calendar events, contacts, appointments, or tasks. The beauty of categories lies in their flexibility-you can manually or automate category color assignment, and even rename the colored category to suit your unique needs. This flexibility can make you feel liberated in managing your inbox.
Categories have more actionable capabilities. For example, you can:
- Sort and Filter
- Add to your Favorite List
- Click on the label to display all items assigned to the category
- Create a rule to assign automatically
- Remains with items in folder lists
Categories Step by Step
You have multiple ways to assign a category to an item.
- Select the Item: Click on the email, calendar event, or task you want to categorize.
- Categorize:
- For Emails: Right-click on the email, hover over Categorize and select the color category you want to assign. Double-click on the color title to change the title.
- For Calendar Events and Tasks: Click on the event or task, then click For Calendar Events and Tasks: Click on the event or task, then click on Categorize in the top toolbar, and choose the desired category.
- You can also create new categories or manage existing ones by going to the Home menu, selecting Categorize, and then choosing All Categories.
This video demonstrates from a live webinar showcasing how powerful and flexible categories are. Timestamped at 36:24.
In Summary
Conditional formatting changes the text color of emails only automatically once they meet a criterion. Categories, on the other hand, can be assigned manually or automatically by creating rules, offering more actionable functionality.
Both methods are powerful and easy ways to customize your New Outlook inbox and make your email communication more productive and enjoyable. Try them today and see the difference they can make.