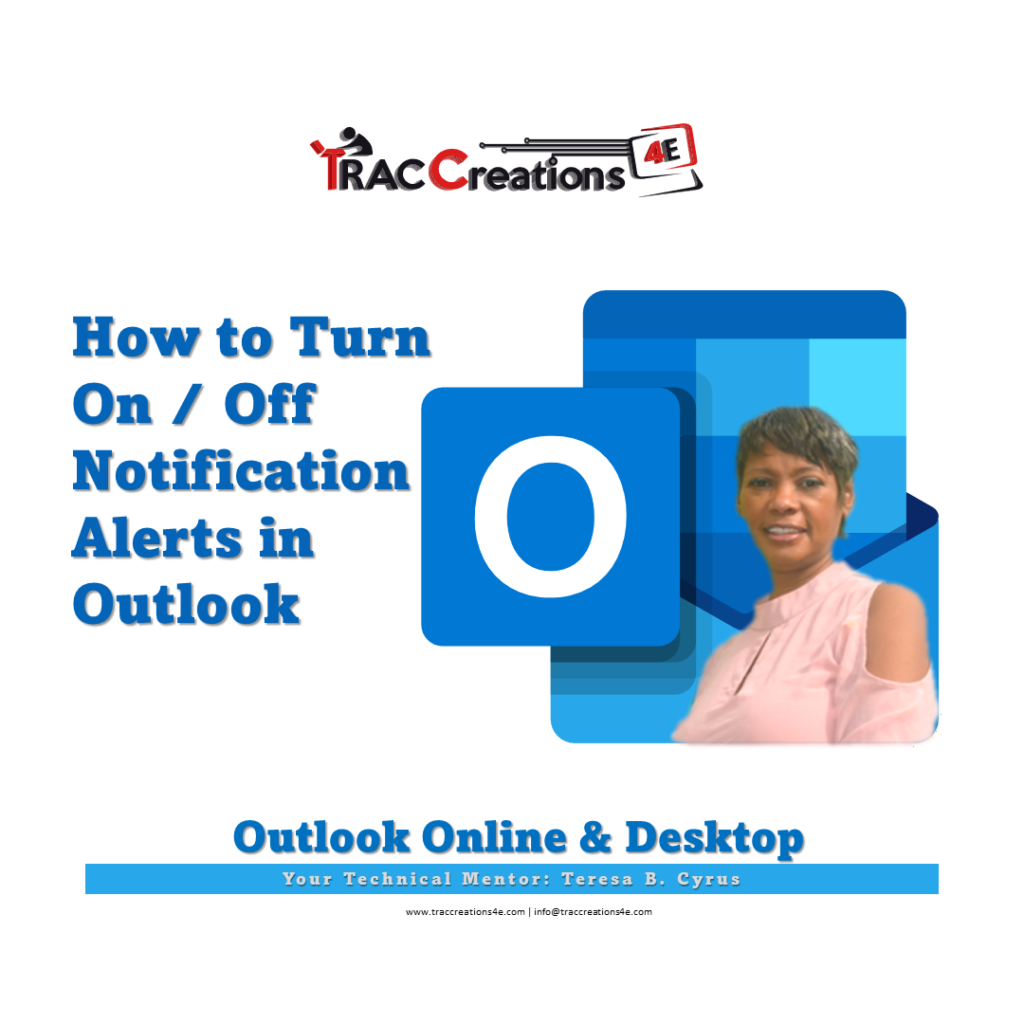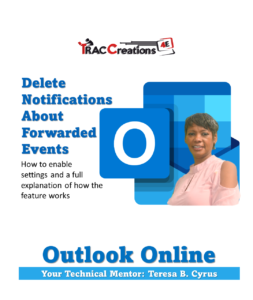Want to turn on notification alerts in Outlook when a message arrives to prevent missing emails? Or turn it off to eliminate distractions? Indeed, it is your preference.
These steps show you how to set the notification alerts in Outlook Online and Desktop. Once you configure your settings, they will sync between applications.
Outlook Online: Turn on/off Popup Alerts
The popup alert displays the sender’s profile picture, name, and email subject title. In addition, these settings are for all incoming messages. You can not pick and choose from the sender. So, if you regularly receive confidential emails, a popup alert will appear. You have been warned. Feel free to watch the video.
Let’s set up your alerts.
- Launch Outlook Online application
- Click on the Settings icon
- Now choose one of the three methods below to change the settings.
- From the Quick Settings Pane, click the Desktop notifications button. The color-filled button represents the feature that is enabled. But, there are more options available. See the following method.
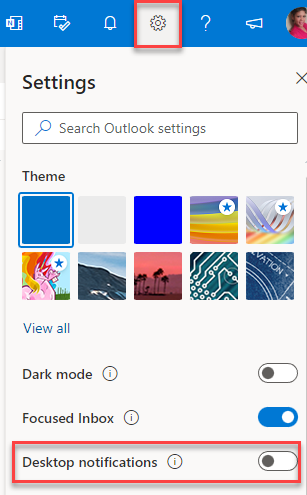
- From the Settings Pane, type Notifications in the search bar.
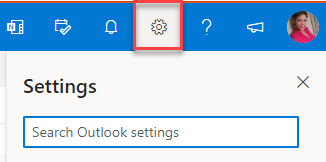
- Then click on Desktop notifications.
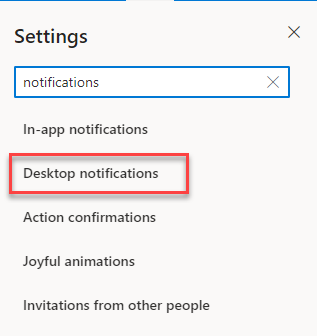
- Under the In-app Notifications section, check or uncheck “Notify me when a new message arrives.” Also, here is an excellent opportunity to review additional settings to play a sound for new messages or reminders.
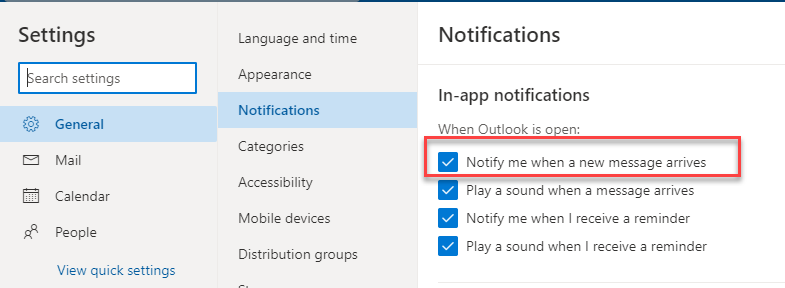
Method 3: Navigate through the Settings Menu
- From the Settings pane, scroll to the bottom of the screen and select View all Outlook Settings.
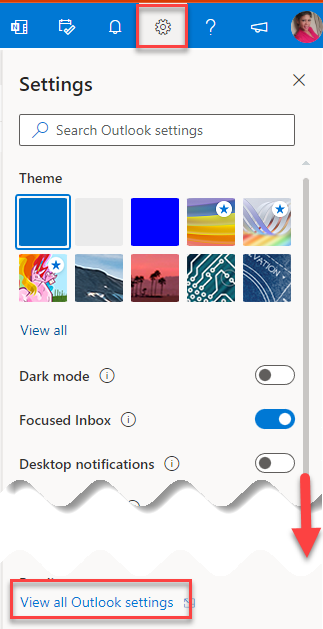
- In the left navigation pane, choose General, then Notifications.
- Like in method 2, under the in-app Notification section, check or uncheck “Notify me when a new message arrives.”
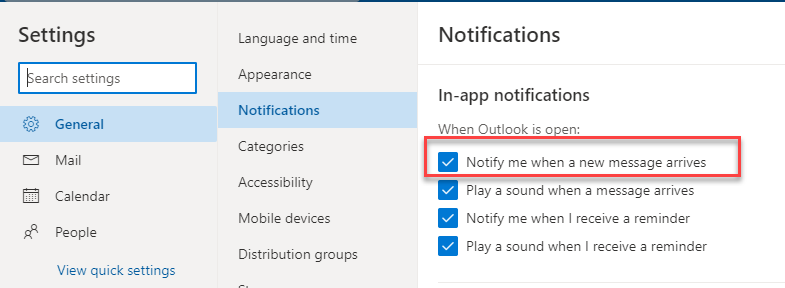
Outlook Desktop: Turn on/off Notification Alerts
For Outlook Desktop, the settings are located under the Mail tab instead of the General tab, like Outlook Online.
- Select File from the ribbon and Options
- From the left navigation pane, select the Mail tab
- Under the Message arrival section, check or uncheck Display a Desktop Alert
- Press OK.
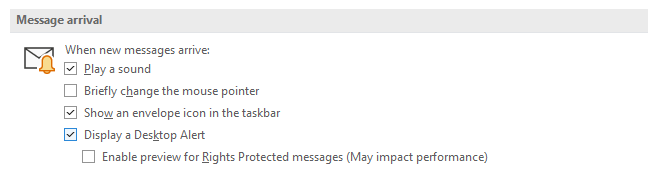
You can easily have it your way. Whatever floats your boat. In the comments, tell me your preference.