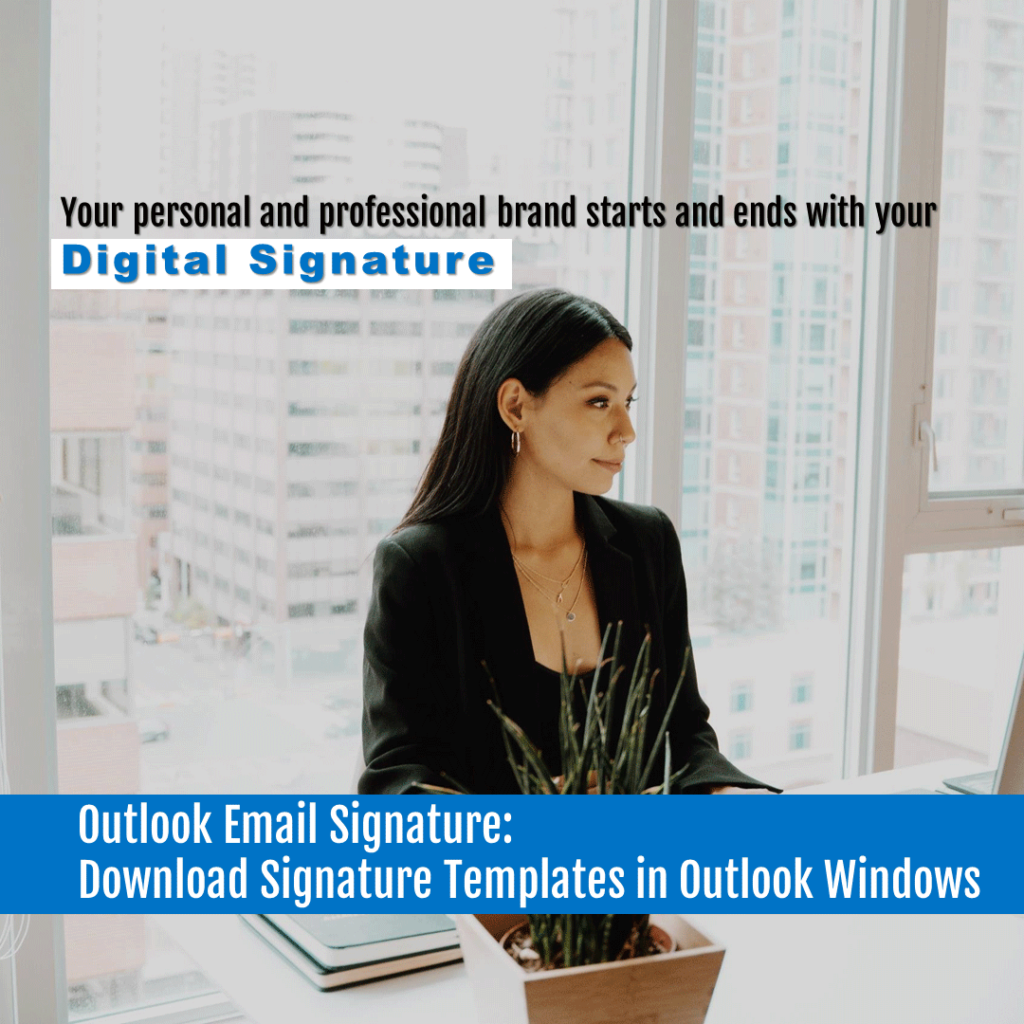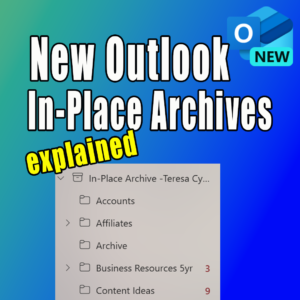Believe it or not but your personal and professional branding starts and ends with your signature line. Your signature tells others who you are. So, your first impression ends with your email signature line – what it says; how it looks – is critical. You can download Outlook Email Signature templates to promote and create your public perception with confidence.
The blog post covers the details of how to’s with bonus tips. In addition, I will reference Outlook Windows or Outlook Desktop interchangeably which relates to Outlook application that you access from your desktop.
Download Templates
The templates are saved in a Microsoft Word file. There are 20 styles to choose from. Once you pick a template that you like as a starting point, you can easily customize it. You can add your own photo, logo, website and social media platforms.
How to customize the Signature Template?
- Download and open the signature template Word file
- Hover over the signature format that you like and click on the cross-hair icon (see icon below) to highlight the selection.
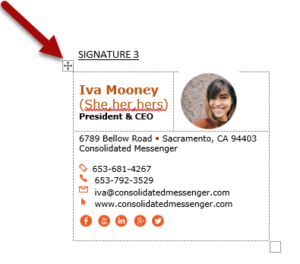
- Once the content is highlighted the box area will turn gray
- Copy (Press Ctrl-C) all the content in the box area
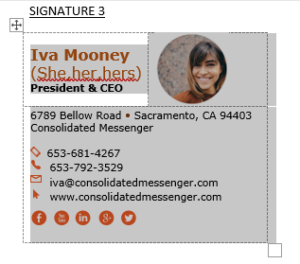
Additional things you need to know about Email Signature
Before customizing your signature, I noticed a couple of things that I want to share with you.
- The pasting behavior is different between Outlook Online and Outlook Desktop.
- In Outlook Online, the images do not show and the table column size changes. At this time, I don’t recommend using the template for Outlook Online.
- The signature line does not sync between Outlook Online and Desktop. If you are like me, I use both applications regularly. So, you must add your signature line to both applications.
These instructions apply to Outlook Desktop only. I completed testing and tried to come up with a workaround for Outlook Online. I came up empty.
Personalize Your Email Signature in Outlook Desktop
- Navigate to your Outlook Desktop and open a New Mail
- Paste (Ctrl-V) the signature content in the email body (See image)
- Now, you can personalize the signature details by updating the content.
- Change the text portion first then I will guide you on how to change the photo and provide hyperlinks to the social media icons.
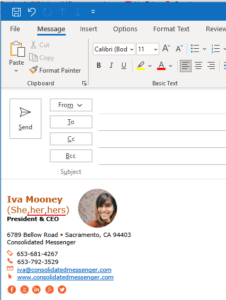
Change Photo in Signature Template
The recommendation is to already have your photo properly sized before adding it to your signature. The ideal picture size is 1-inch x 1-inch.
- Right-click on the photo
- Click on Change Picture then choose From a File. Pick the picture you want to add and press Insert.
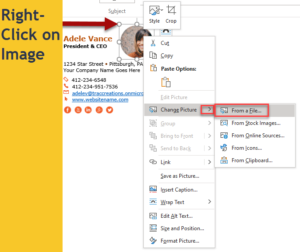
- Your square picture has been inserted.
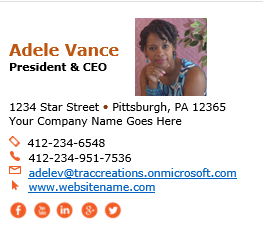
Add a Shape to your Image
- In the template, the picture was in a circle shape. Now, follow the next steps.
- Click on the Image. From the top menu, select Picture Format, and Crop.
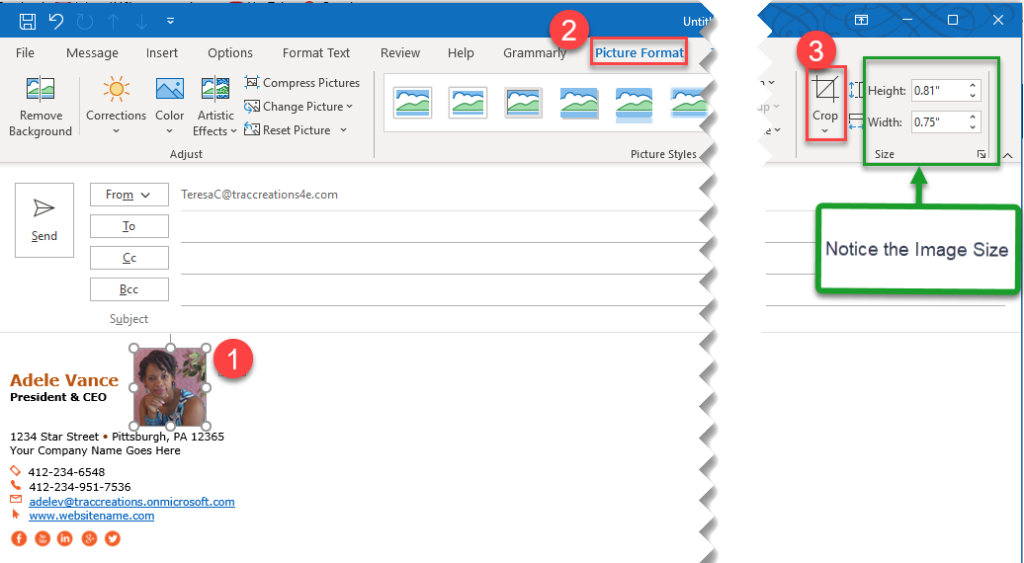
- Now click on Crop to Shape and select the Oval Shape from the list.
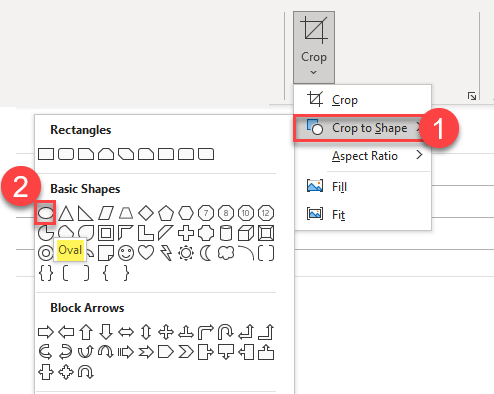
- Here is the final profile image within a circle shape.
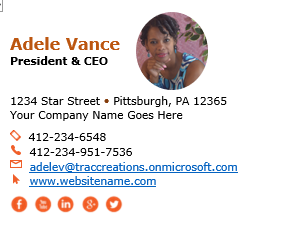
Adding Hyperlinks to the Social Media Icons
- Right-click on the icon. Select Edit Link from the navigation pane.
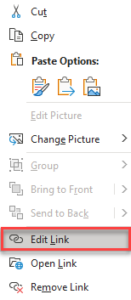
- By default, the social media platform URL (link) will appear. Replace it with your URL. Press Ok.
- Repeat this step for each social media icon.
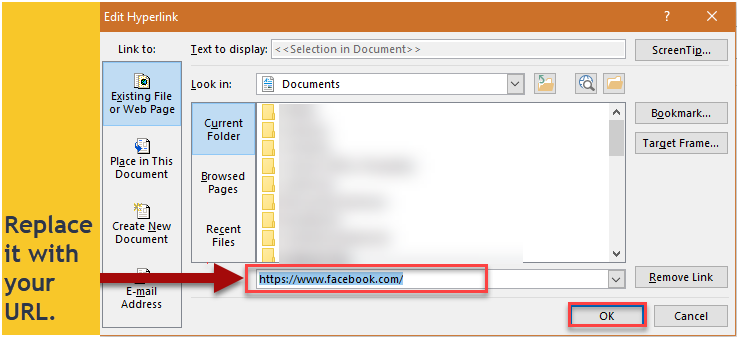
Bonus Tips on Social Media Icons
- Delete an Icon. You can delete any social media icon that you don’t want.
- Click on the icon and press the Delete button.
- Add and Resize an Icon. If the template excludes any icons that you want to use, search the internet for one.
- Copy and paste it to your signature, then resize it to 0.2 x 0.2.
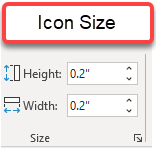
Change Color of an Icon.
- Right-click on the icon. From the top navigation, click on Picture Format and Color.
- When the color options appear, you can pick from the recommended list. Or, you can select More Variations for additional options.
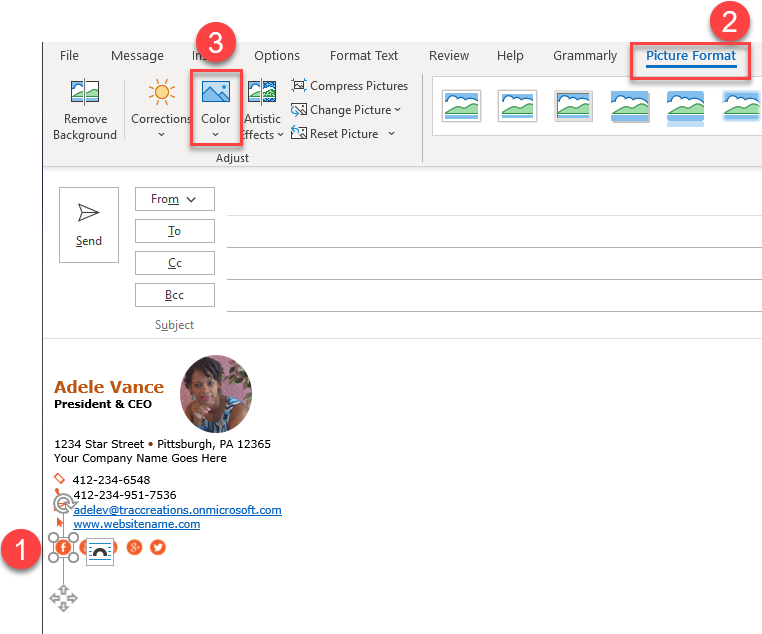
Add your custom signature to Outlook Desktop.
- Hover over the signature format that you like and click on the cross-hair icon to highlight the selection. (For me, I was unable to see the cross-hair icon. As an alternative, click on the square icon to highlight the content within the table.) See the image.
- Copy (Ctrl-C) the signature details.
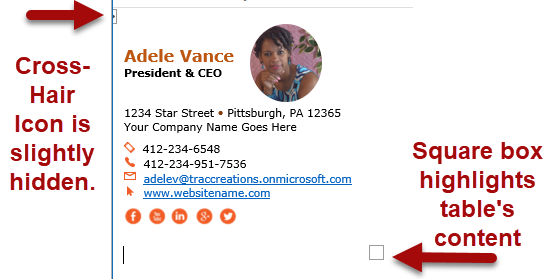
- From the top menu, select Signature and Signatures.
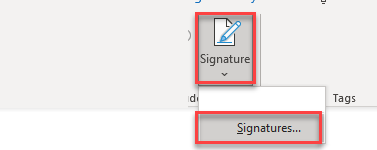
- You may have multiple email accounts and you want to apply a different signature. So, make sure you name the signature accordingly.
- Under the Email Signature tab, click on New.
- In the New Signature dialog box, give this signature a name.
- Press Ok.
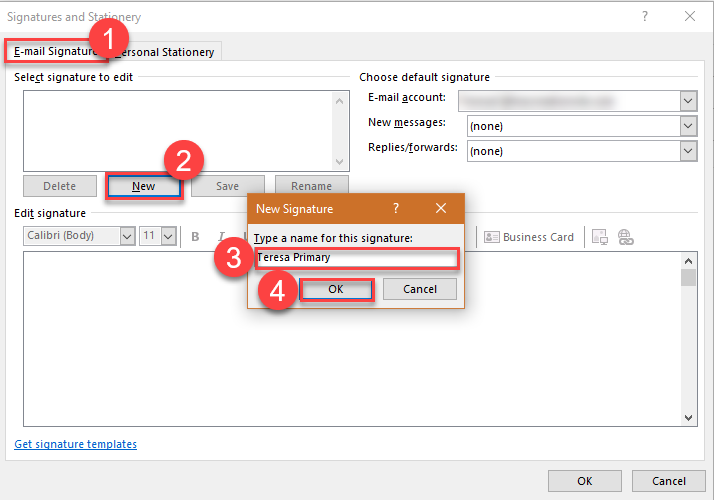
- Important: Again, you may have multiple email accounts for personal and business. In this case, you must select an account and align the signature with the proper account.
- Click on the Email Account dropdown menu and select an email address. In the image below, I blurred my account information.
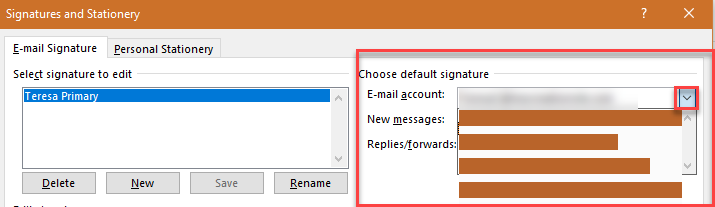
- In addition, if you want the signature to display in all new messages or replies, you must click on select which signature to use.
- At New Message, click on the dropdown menu and select the Signature Name. Repeat this step for Replies/Forwards.
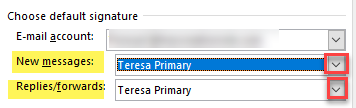
- Finally, paste (Ctrl-V) the signature details in the body section.
- Press Ok.
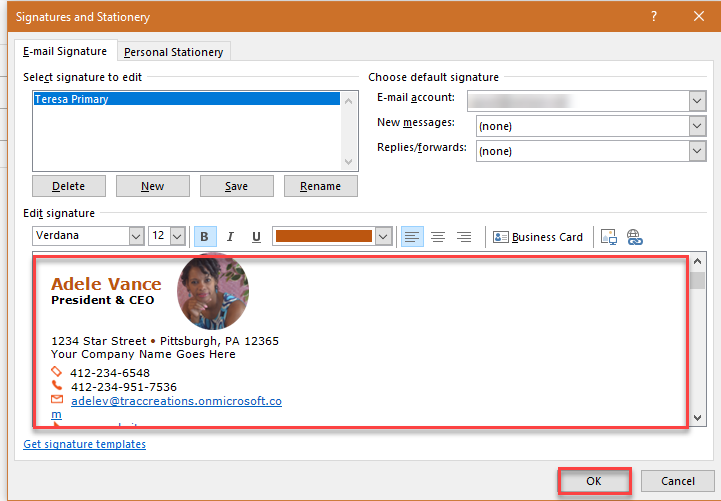
Test your Email Signature
- Open a New Email and your customized signature is now included with every new email message.
Edit Your Email Signature
You can update your existing email signature at any time. There are two ways you can update the signature information.
Method 1: Quick Simple Changes
Use to open the signature dialog box and replace the content. Use this process to make quick and simple changes.
- Choose Signature then Signatures from the top menu.
- Select a signature name you want to edit.
- Revised the content in the signature body.
- Press Okay.
Method 2: Create a new Signature from an existing signature
Use to open a new email, revise content, and then copy and paste the details in the Signature dialog box. Use this method if you are planning to create a second signature.
- Open a New Email containing your existing signature.
- Make the changes.
- Repeat the steps in the Add your custom signature to Outlook Desktop section.
To Delete or Rename an existing Email Signature
- Choose Signature then Signatures from the top menu.
- Select a signature name you want to delete or rename.
- To Delete, click on the Delete button.
- To Rename, click on Rename button and update the name. Make sure you click on the Save button to accept your changes.
- Press Ok.

The 4E Takeaway
It’s too bad that the Outlook signatures do not synchronize Outlook Online and Outlook Desktop. So, your signatures will look different depending on which application you are using. Just make sure that both signatures represent you and your brand.