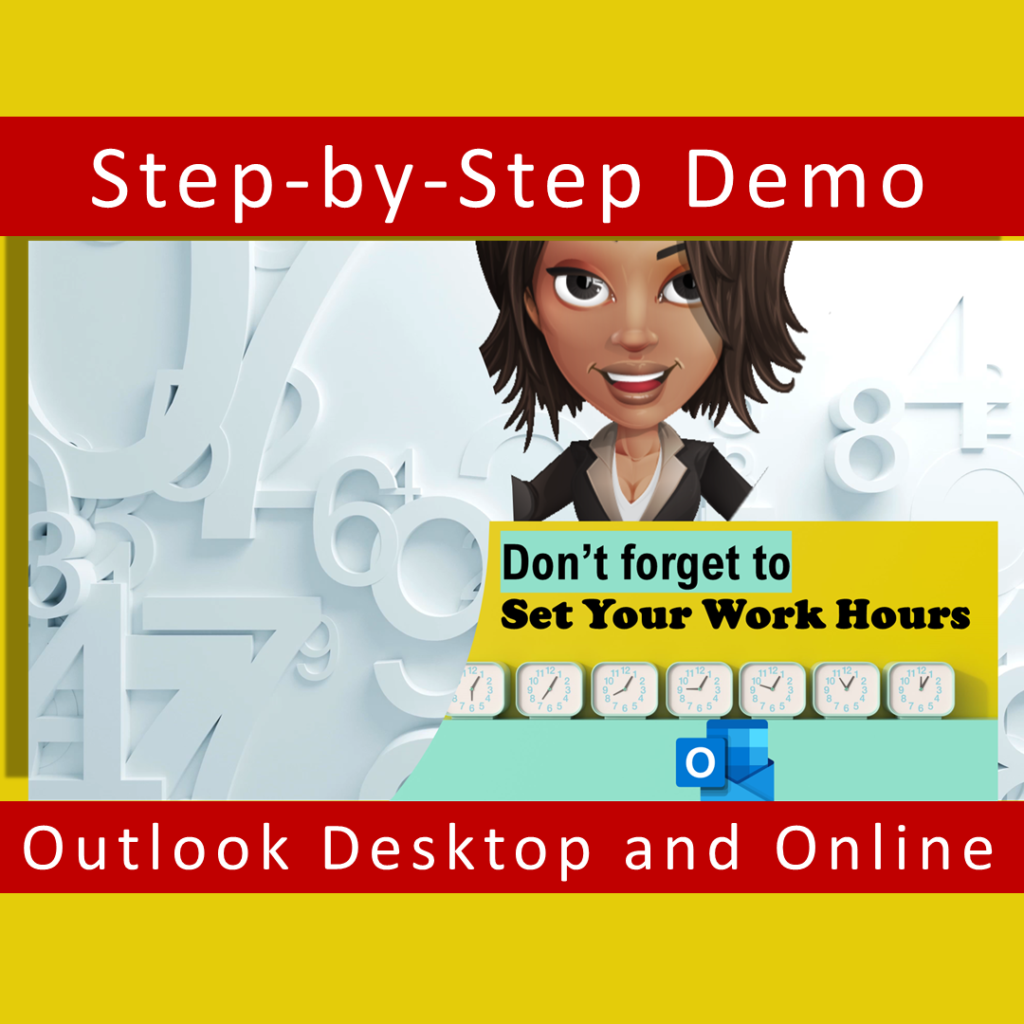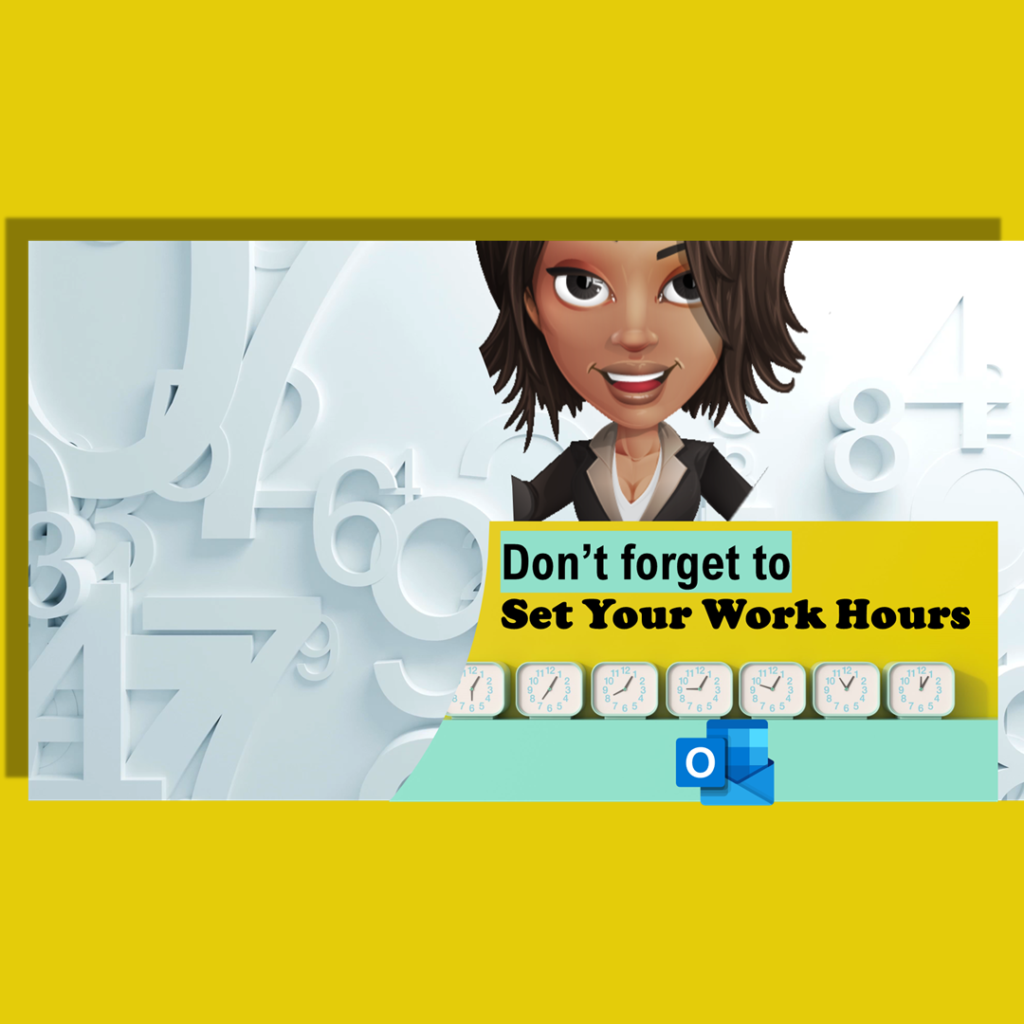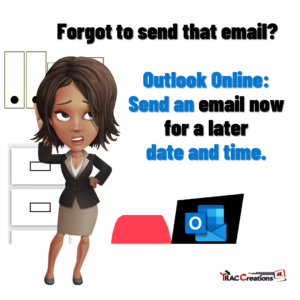Set your workdays and hours in Outlook to prevent confusion when you are available to meet with others. We all have experienced this scenario.
It is 8 am, and you open your email to see an issue has arisen. The urgent request needs validation or support from a co-worker, Albert. You call Albert and get no answer. You begin to think; he walked to the breakroom for coffee. You waited 5 minutes and called again. Still no answer. You are getting very anxious because the request has escalated and requires immediate attention. So, you look at his calendar to see his work status, and it says he is available. And you call again.
On the flip side, Albert arrives at his office in a good mood at 8:30 am. He sees that you have called him multiple times. Your frantic email asked where you are and to call immediately. Albert is annoyed that his workday is starting on the wrong foot.
When you don’t set your work hours on your calendar, your colleagues or clients may try to contact you before or after hours.
They are frustrated because you are not picking up.
And, you are aggravated when you see multiple calls from the same number.
Stop the noise.
Set your work hours in Outlook.
Raise your hand in the comments below if you are guilty of not putting your work hours in Outlook.
Understand the Default Settings
- Start/End Hours: 8 AM to 5 PM
- Workday hours: 12 AM to 11:59 PM
- Work Week: Monday through Friday
- Choose the first day of the week: Sunday* (United States, Canada, Australia, and New Zealand)
- Choose the first day of the year: Starts on Jan 1
- This determines the number of weeks to show on the calendar.
- Choose from the following options: first 4 day week; full first week
Limitations
How to set you work time in Outlook?
- Log in to your Outlook account
- Click on the Setting icon and type Work Hours
- Select Calendar | View
- Complete the following View settings:
- First Day of the Week
- Show Hour in
- Show Work Week as
- Set Meeting hours
- Show Week Number
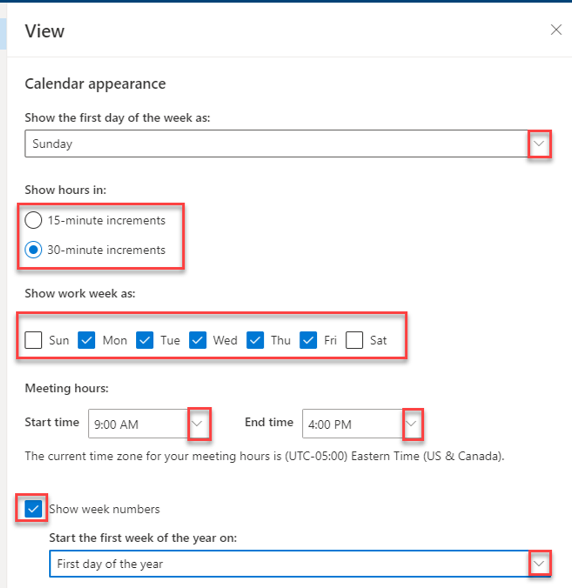
Outlook for the Desktop
- Navigate to your desktop and launch Outlook
- From the top menu, select File, Options then Calendar
- Change the settings in the Work Time section that aligns with your schedule
- Start time
- End time
- Work Week
- First day of week
- First week of the year
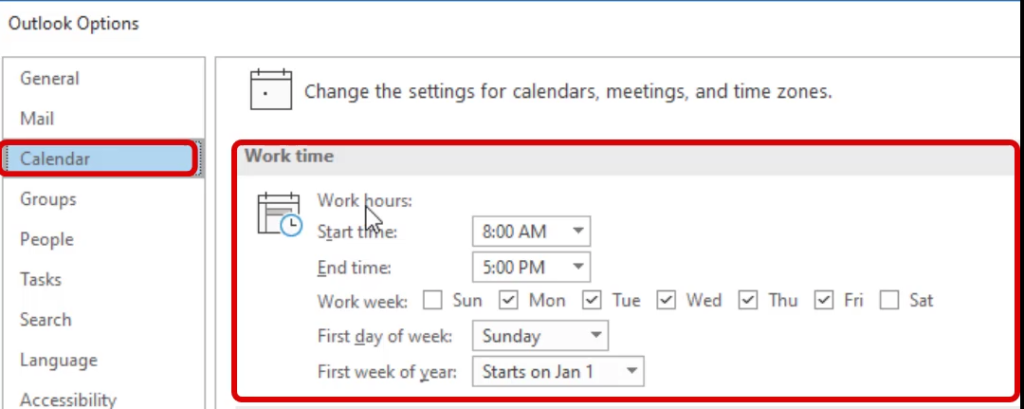
A short video covers the step-by-step demonstration