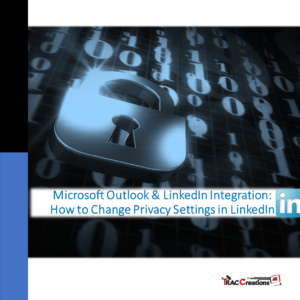Need easy and quick access to mail folders that store all your project’s messages? Are you tired of browsing through a combination of active and inactive folders to find the most purposeful folder? You can add shortcuts to frequently used mail folders to the Outlook Online Favorites pane.
What items can you add to Outlook Online’s Favorites pane?
You can add unlimited items to the Favorites pane. However, do not include too many folders in this pane to be truly effective as a best practice. Doing so encounters the same problem as the Folders pane by scanning through many layers to find a folder. You can store:
- Mail Folders – single folder only, which excludes subfolders; custom or system folders (System folders are Inbox, Drafts, Sent, Deleted, Junk Email, Archive, Notes, and Snoozed)
- People – Single Contacts (internal and external), Distribution Lists, and Groups
- Categories – Filtering tags
This article focuses on Mail folders only.
How to Add Mail Folders to Favorites?
There are three ways to add a mail folder to the Favorites pane so that you can have access to all its content, excluding the subfolders. If you need access to a subfolder, add it to the Favorites as well.
- Dragging and dropping from the Folder to Favorites
- Right-clicking and assigning a folder to Favorites
- Selecting “Add Favorites” from the Favorite pane
First, notice in the image below, the left navigation groups information into three panes: Favorites, Folders, and Groups. By clicking on the > symbol collapses or expands the pane to view more content.
In the instructions below, you will navigate between the Favorites and Folders. The Favorites pane contains the shortcuts, whereas the Folders is the originated location. (You can also access the short video.)
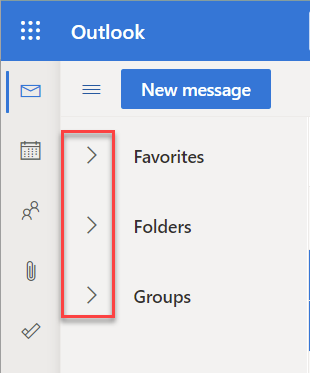
Method 1: Dragging and dropping from the Folder to Favorites
- From the Mail app, select a folder that you want to add from the Folders pane.
- Drag and drop the folder to the Favorites pane.
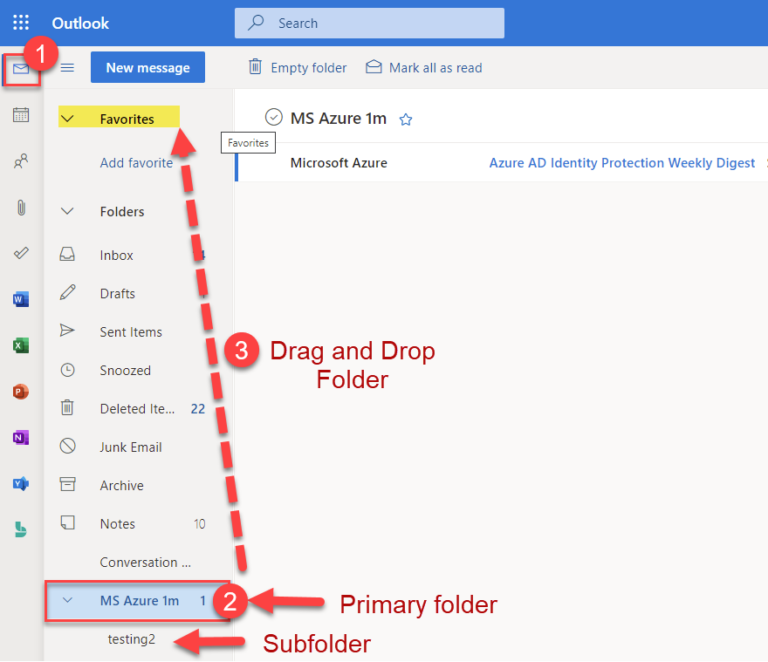
If your Favorites has grown, which I suspect it will, the drag and drop method may get challenging. The following two options are an alternative.
Method 2: Right-clicking and assigning a folder to Favorites
- From the Mail app, expand the Folders pane
- Select and right-click on the folder you want to add.
- Choose to Add to Favorites.
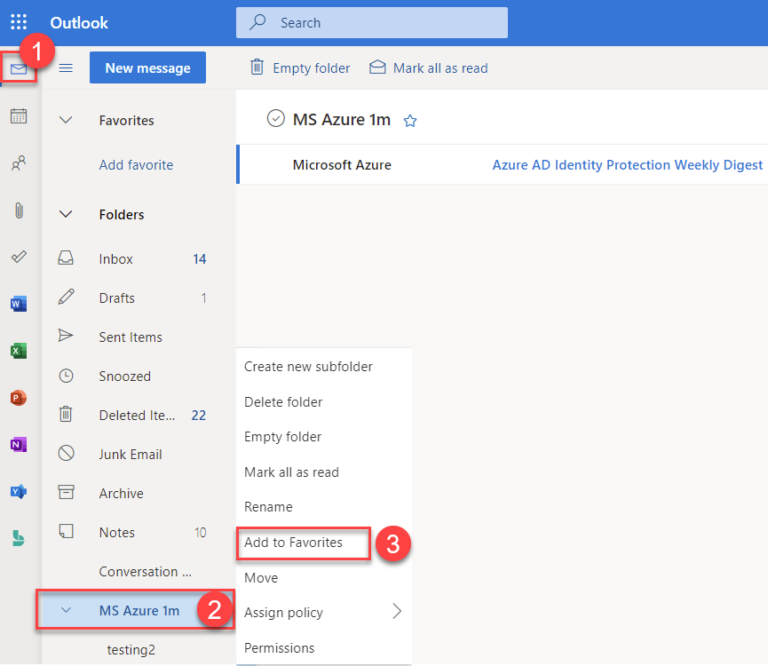
From the Mail app, expand a Favorites pane, and click on Add to Favorite beneath the last item.
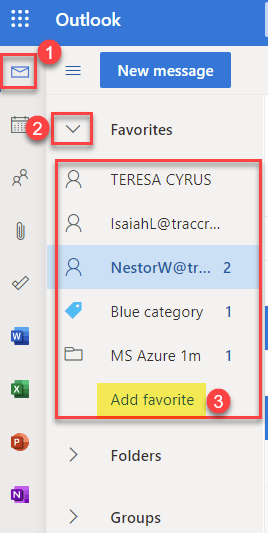
From the dialog box, you can either search for the folder or choose from the suggestion list.
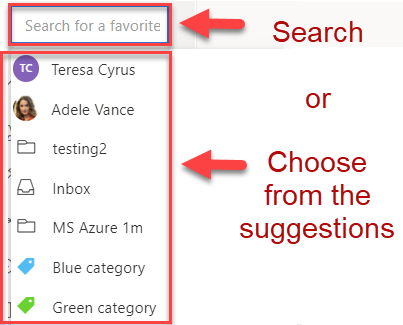
How to Remove Mail Folders from Favorites?
Microsoft has protected the Favorites folder by disabling the delete keystroke to prevent deleting a folder and its content. Thanks, Microsoft! To truly delete a folder, navigate to the Folders pane and delete the desired folder.
Now, here’s how to remove a mail folder’s shortcut from the Favorite pane:
- From the Mail app, expand the Favorites folder
- Select and right-click on the folder you want to remove.
- Choose to Remove to Favorites.
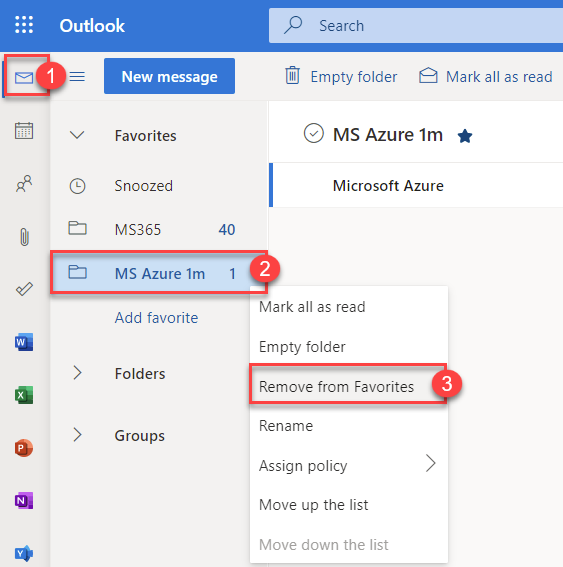
How to Rearrange Mail Folders in Favorites?
By default, any new shortcuts in the Favorites pane are moved at the bottom of the list unless you used the drag and drop method. You can rearrange the folders by 1) dragging them to the desired placement or 2) right-clicking the folder and selecting the Move Up / Move down the list.
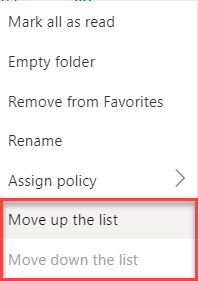

The 4E Takeaways
Adding prime time folders as shortcuts in the Favorites reduces the browsing time to look through many folders and subfolders. You can update the Favorite lists at any time with as many folders as you like to easily and quickly review content in a specific folder. Just remember, don’t overload the Favorites list to gain full effectiveness.