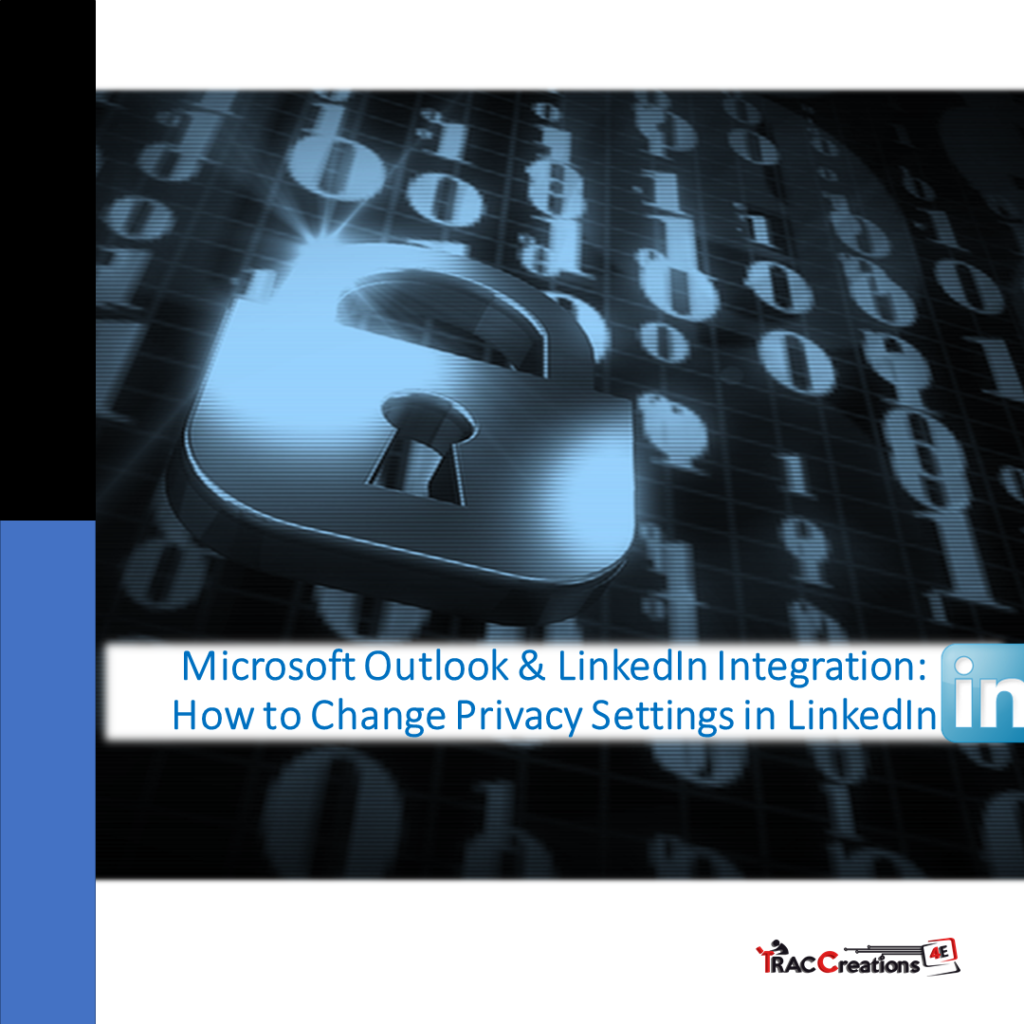Learn how to review and change privacy settings in Linkedin to reduce content sharing with Microsoft Outlook, non-Linkedin members, and other partnering services. Doing so can limit the data discovery, visibility, and usage by add-on services.
But first, let me set the stage for you. Microsoft owns LinkedIn and has made it easy for LinkedIn members and non-members to network through partnering services. Microsoft Outlook and LinkedIn integration collect and share profile, interests, add-on services, and contacts data. The collected data enhances the users experience for:
- networking with colleagues
- writing resumes
- developing skills
- mentoring or coaching networks
This post is the follow-up to Microsoft Outlook & LinkedIn Integration: Understanding the Data Sharing. I covered the impacted users, who has access, and what information is shared. However, this overview contains how to change LinkedIn’s privacy settings. In addition, I included suggestions to reduce the amount of content shared between Microsoft Outlook and LinkedIn. I encourage you to review and adjust the policies according to your personal or business requirements.
One. Deciding to sign in to your LinkedIn account through Microsoft Outlook
Momentarily, I chose not to log in to my Linkedin account through Outlook. I want to configure LinkedIn privacy settings appropriately first. Nonetheless, your role may need quick integration to achieve a business assignment. So I promote its efficiency. The functionality allows reviewing a candidate’s profile before an interview without opening a separate browser.
Also, I propose that your business and personal Linkedin accounts use separate email addresses to log in for two reasons.
- Should you switch companies, Linkedin will send an email to the primary email address for verification.
- The two accounts may need unique data-sharing rules. For example, your personal page may need less visibility in Outlook vs your business page.
Two. Navigating to Privacy Settings in LinkedIn
- From the internet browser, sign in to Linkedin’s account and navigate to Settings & Privacy.
- For the remainder of this blog, I will refer to “Navigate to Linkedin’s Settings & Privacy,” which outlines the steps below.
- Log into your Linkedin Account.
- From the top menu, click on the Me
- From the dropdown menu, select Settings and Privacy.
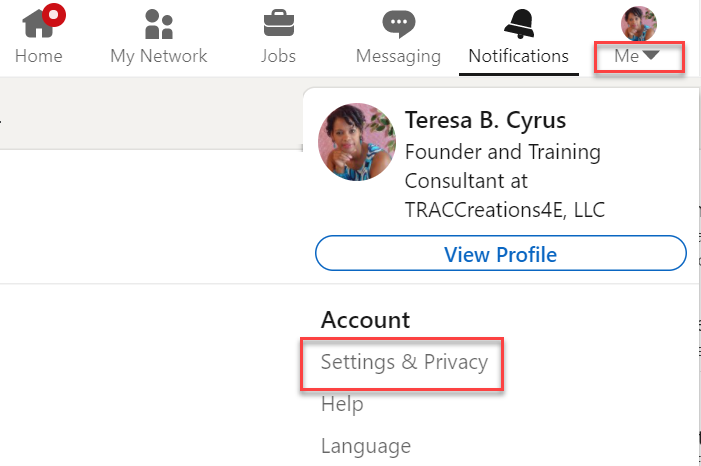
Three. "Visibility of Your Profile & Networking" Privacy Settings in LinkedIn
The Visibility of your Profile & Networking settings control eleven approaches on how Linkedin privacy settings reveal your profile details with others. In this post, I will cover a few of them.
Edit your public profile
This setting defines how your profile appears in public search engines and non-Linkedin services. While making your selection from the right side pane, Linkedin displays the shared results on the left side of the screen.
You can toggle to show or hide for the following profile details.
- Basic contact information (required)
- Profile Photo
- Background Photo
- Headline (Title)
- Summary (About me)
- Articles & Activity
- Current Experience
- Past Experience
- Education
- Certifications
- Groups
Here are the instructions to get to these settings.
- Navigate to Linkedin’s Settings & Privacy
- Click on Visibility from the left navigation, scroll to Edit your public profile
- Choose Change.
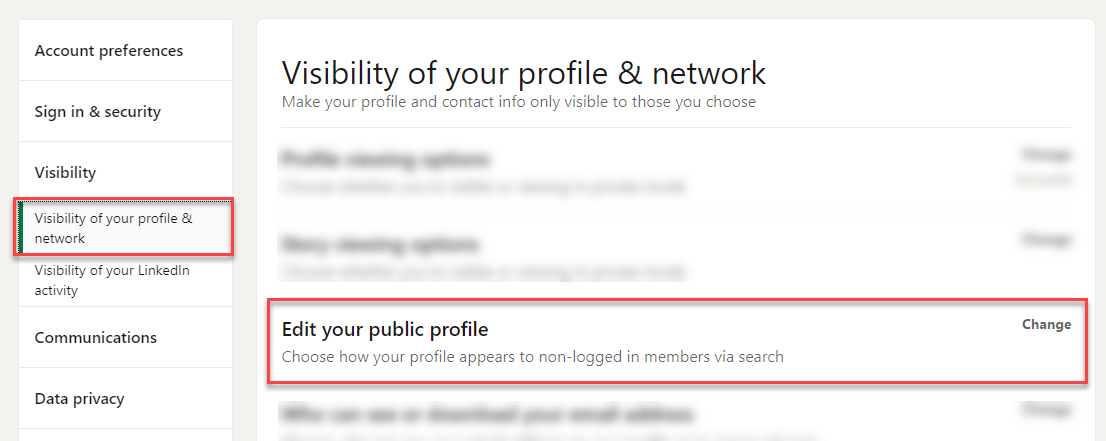
In the next example, the images show the settings and results after some tweaks. Remember, you must decide and select the best option for your needs.
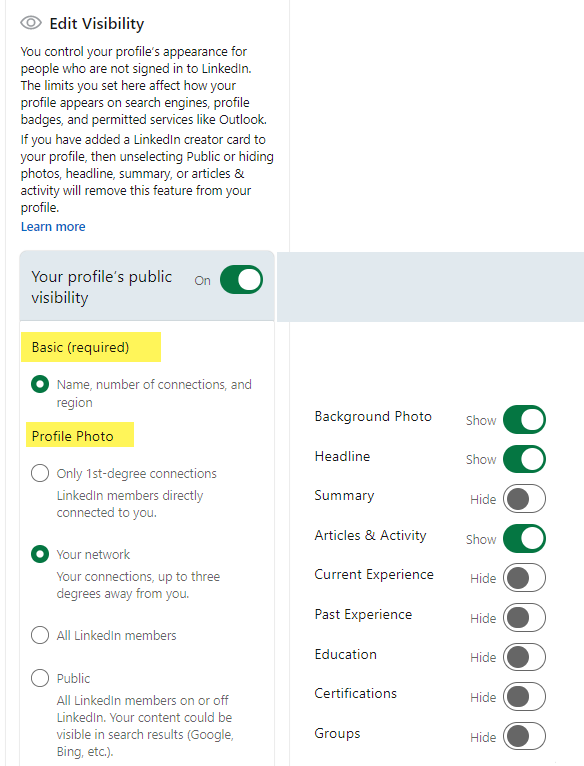
The image below shows the results.
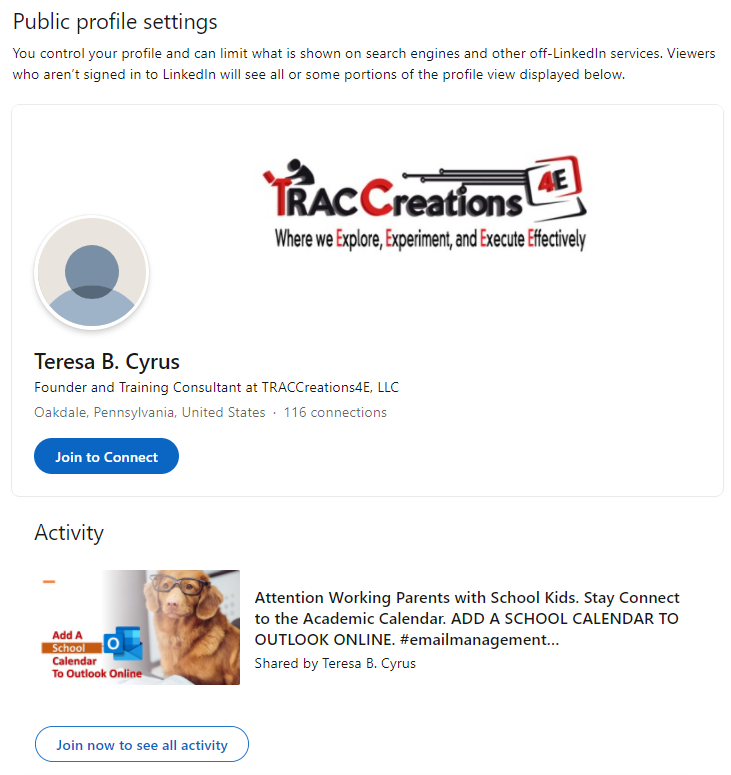
Who can see or download your email address?
To minimize spam emails, allow the 1st-degree connection to see your email address but not export the data. This way, the safe network can communicate off Linkedin’s platform but can not include you on bulk email distributions.
- Navigate to Linkedin’s Settings & Privacy
- Click on Visibility | Visibility of your profile & network from the left navigation.
- Scroll to Who can see or download your email address, and choose Change.
- Update your preferences, then press Close.
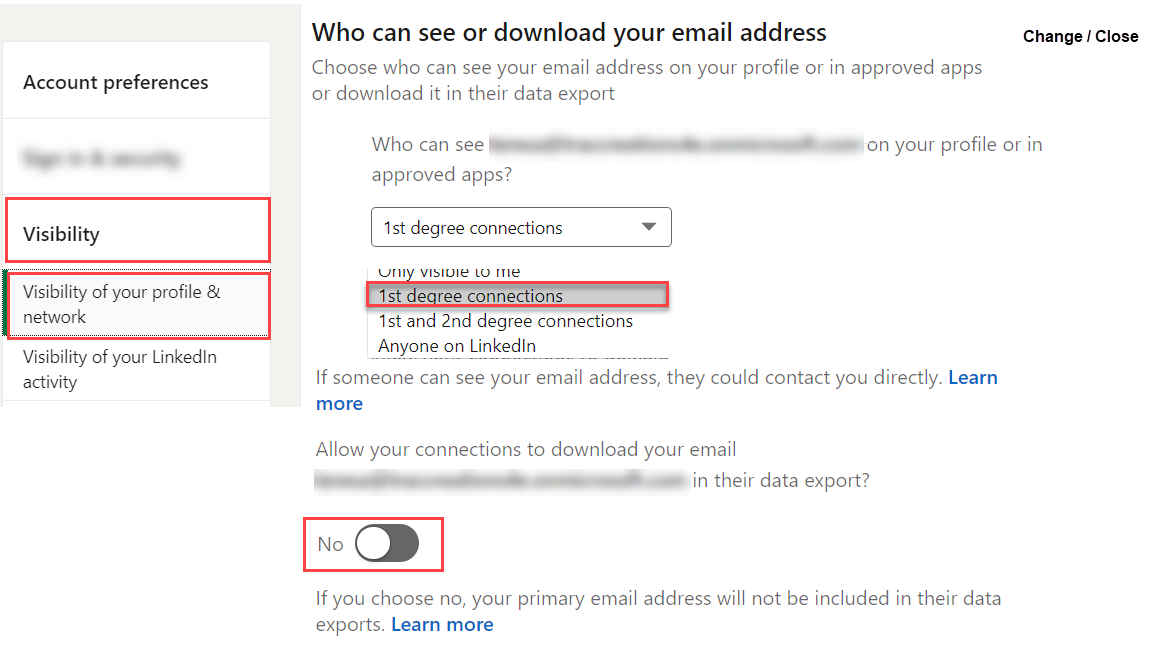
Who can see your last name?
You can protect your last name from unsolicited people, groups, or search engines. Only logged-in Linkedin members or permitted networks can see your full name.
Since I used my personal Linkedin account for business purposes, I must display my full name. Otherwise, showing my first name would be enough.
- Navigate to Linkedin’s Settings & Privacy
- Click on Visibility | Visibility of your profile & network from the left navigation, scroll to Who can see your last name.
- Choose Change.
- Update your preferences, then press Close.
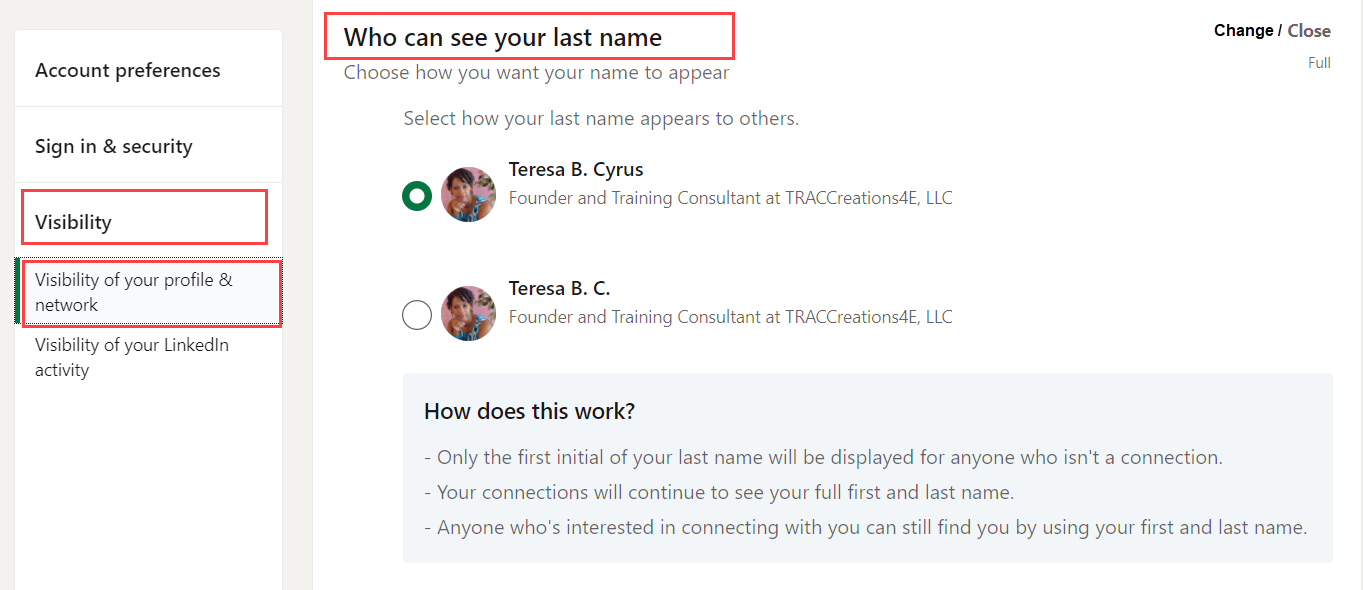
Profile visibility off Linkedin
When Profile visibility off Linkedin setting enabled, this setting connects people through Linkedin partnering services. They may include search engines, Outlook, Cortana, Evernote, Yahoo mail, Apple, and Samsung’s email and contact apps.
In my case, my Linkedin account serves both personal and business purposes. I need to allow people to learn about the company and me. So, the default Yes setting works. Disabling this feature can be problematic. Before making a decision, a thorough understanding is needed. Again for me, I am satisfied with keeping this setting along with other privacy combinations.
- Navigate to Linkedin’s Settings & Privacy
- Click on Visibility | Visibility of your profile & network from the left navigation
- Scroll to Profile visibility off Linkedin and choose Change
- Update your preferences, then press Close
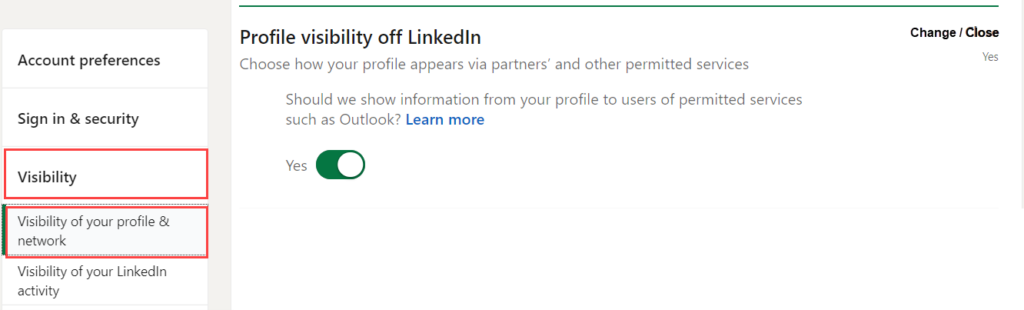
Profile discovery using an email address or phone number
This Linkedin privacy settings determine if people outside the circle can search and find you just with your email address or phone number.
I am on the fence with this setting. Again, it reverts to my Linkedin account serves as duo purposes. As a takeaway, separate your personal and business accounts for proper security.
- Navigate to Linkedin’s Settings & Privacy
- Click on Visibility | Visibility of your profile & network from the left navigation
- Scroll to Profile discovery using the email address/phone number, and choose Change
- Update your preferences, then press Close
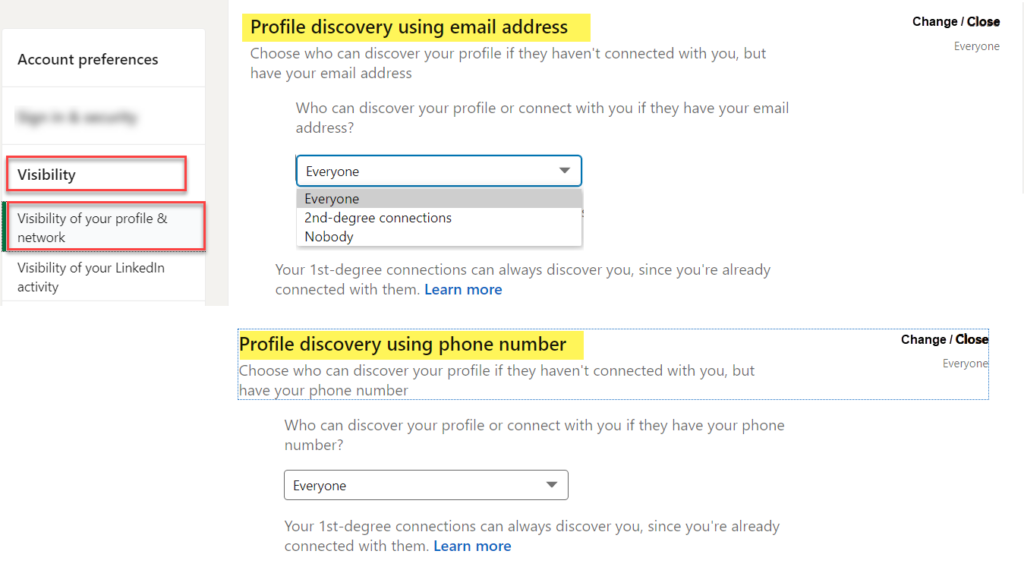
Four. "Account Preferences' Visibility of Your LinkedIn Activity" Privacy Settings in LinkedIn
I encourage you to review each setting which deals with who can see your mention, tags, and active status.
- Navigate to Linkedin’s Settings & Privacy
- Click on Visibility | Visibility of your Linkedin activity from the left navigation
- Click on each option to review settings
- Update your preferences, then press Close
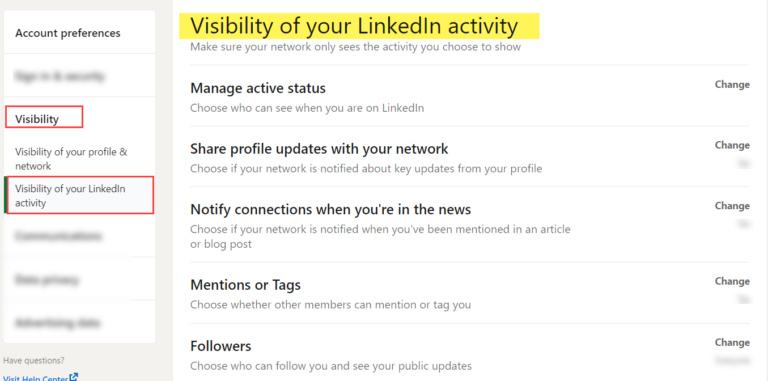
Five. "Account Preferences' Syncing Options" Privacy Settings in LinkedIn
The Syncing Options allow Microsoft’s account to collect and share calendar, contact and resources with Linkedin. Allowing this option gives recruiters the ability to manage interview appointments in LinkedIn Scheduler. For personal use, here’s how to review the settings.
- Navigate to Linkedin’s Settings & Privacy
- Click on Account Preferences from the left navigation
- Click on Syncing options
- Update your preferences, then press Close
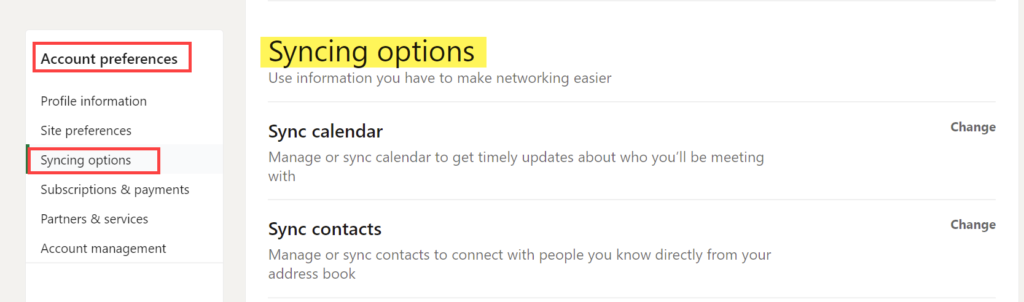
The following illustration shows Linkedin’s readiness to sync with partnering services. However, when I clicked on the Back to Manage Your Contacts link, there were no saved contacts from Outlook, Google, or Phone.
Great! No action is needed.
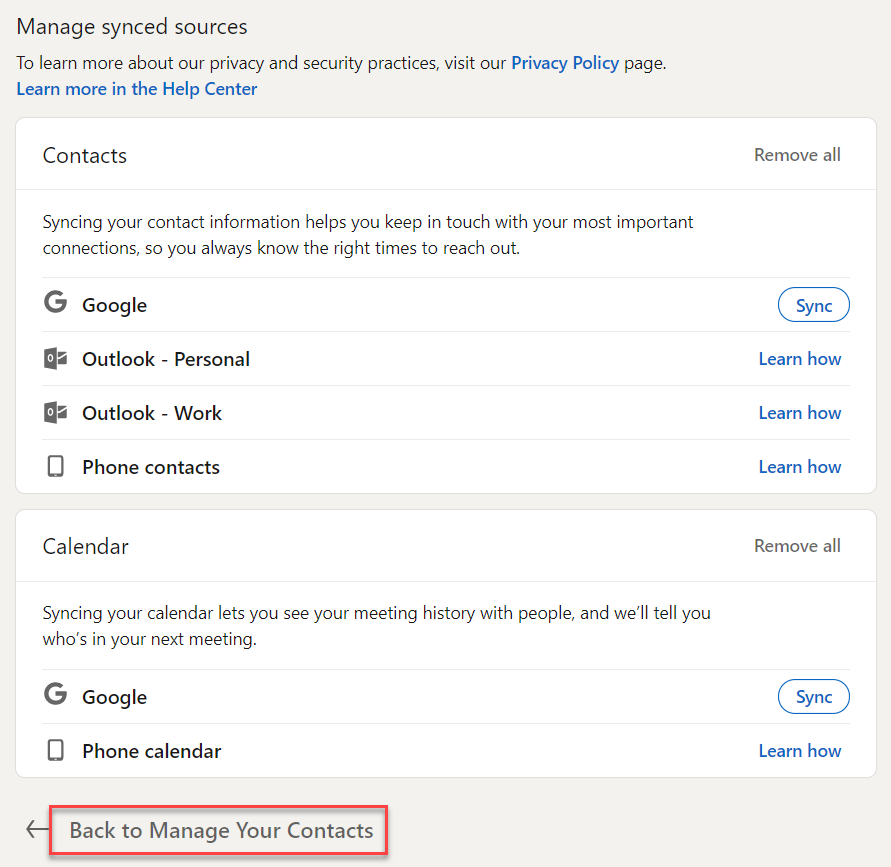
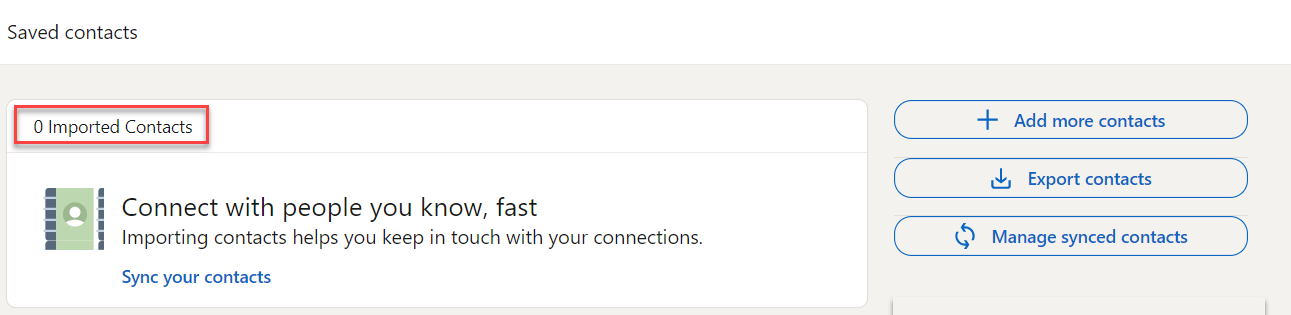
Six. Enabling/Disabling Partners & Services Settings for Microsoft or Twitter
The Partners & Services section is the most critical settings to data sharing. It gives your Linkedin account permission to connect with partnering services like Microsoft or Twitter accounts. Still, you can enable or disable any Microsoft School/Work or Personal accounts at any time.
- Navigate to Linkedin’s Settings & Privacy
- Click on Account preferences, then select Partners and services.
- At Microsoft, click on Change.
- At Connect with your personal Microsoft Account, choose the proper choice.
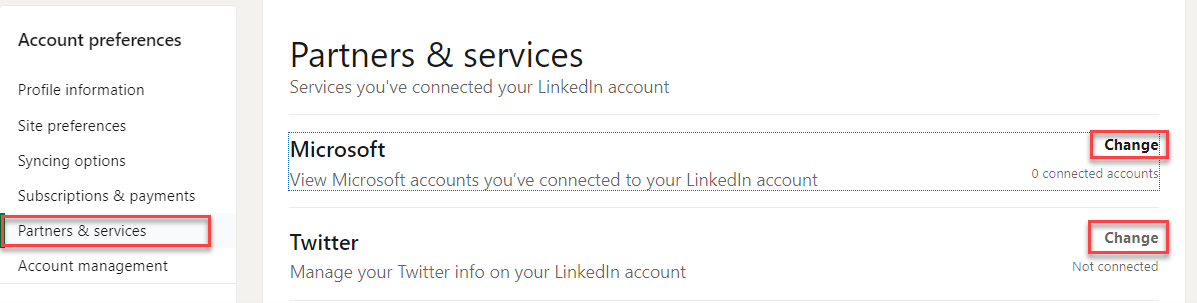
Seven. Communications Privacy Settings in LinkedIn
Your communications settings do not impact the visibility of your profile, as we have been discussing. However, it does affect who, what, and how you receive notifications from Linkedin.
How do you get your notifications?
These settings focus on how you receive information through Linkedin, Email, or Phone/Tablet devices.
- Navigate to Linkedin’s Settings & Privacy
- Click on Communications from the left navigation, then select How you get your notifications.
- Review and make the proper adjustments that suits you
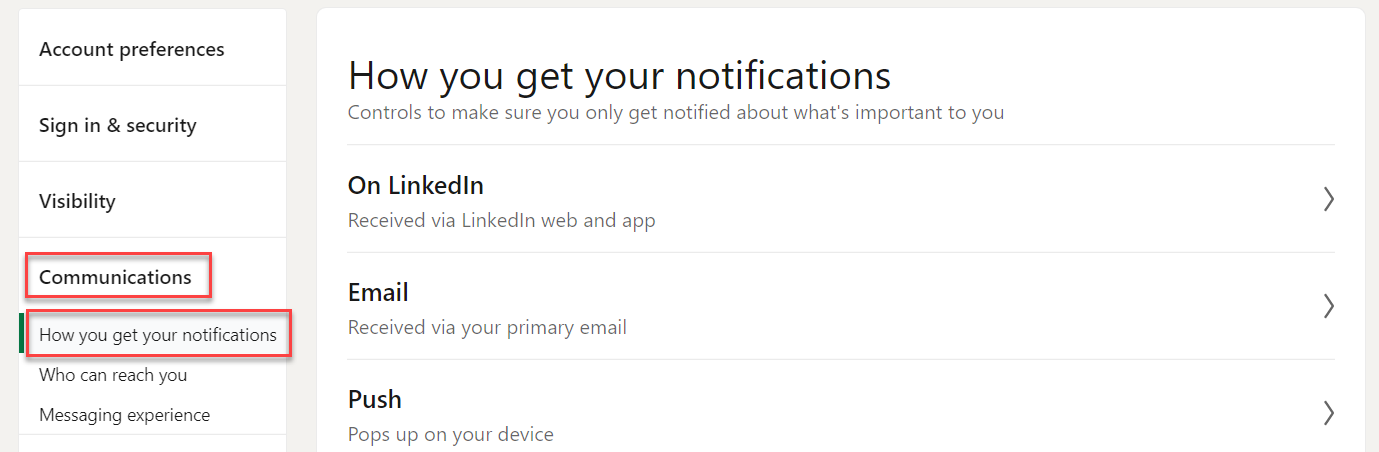
Privacy settings for Who can reach you?
You can control how your 1st-degree members or groups can send invitations for interacting with other people, companies, newsletters, or sponsored campaigns. In my opinion, here is an opportunity to weed out potential spam in Linkedin.
- Navigate to Linkedin’s Settings & Privacy
- Click on Communications from the left navigation, then select Who can reach you.
- Review and make the proper adjustments that suits you
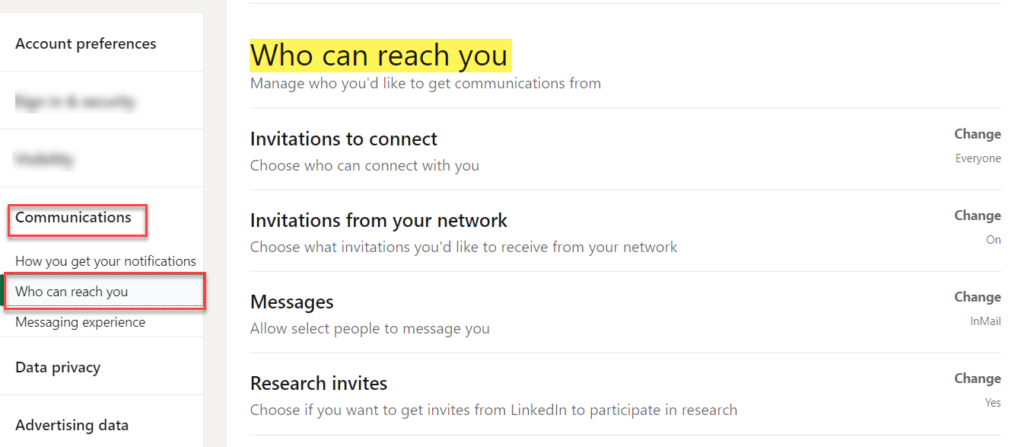
Privacy Settings for Messaging Experience
The messaging experience determines the behaviors for read receipts, active typing status, and suggestions.
- Navigate to Linkedin’s Settings & Privacy
- Click on Communications from the left navigation, then select How you get your notifications.
- Review and make the proper adjustments that suits you
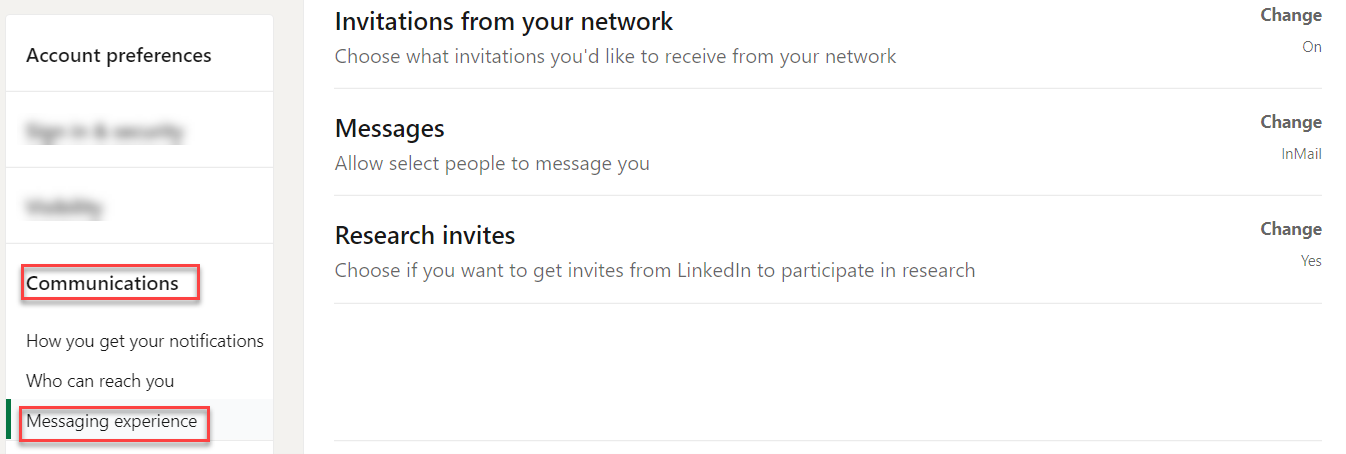

The 4E Takeaway
You can control how your profile is discovered, displayed, and used for job search or recruiting, marketing and sales leads, and mentoring for career development.
After reviewing the Linkedin’s privacy settings, I checked all social media privacy settings. Company’s buy-sell social media platforms regularly. Application and service integrations occur behind the scenes all the time . Linkedin notified you about the privacy changes. But, we, as users, must review the privacy policies to ensure the default data collecting and sharing meets our personal or business needs.
Let me how you feel about or use Microsoft Outlook and Linkedin integration.
Additional Resources:
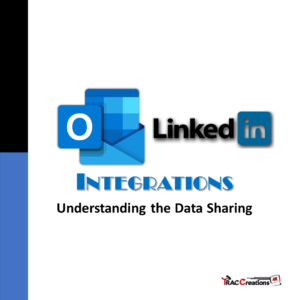
Microsoft Outlook and LinkedIn Integration: Understanding the Data Sharing
Learn more