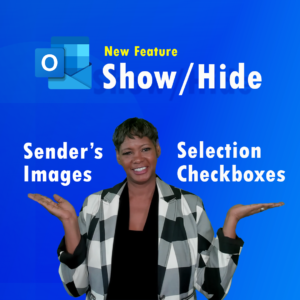A shared mailbox allows multiple users to manage messages in an email account. Think about email addresses reserved for General Information or Help Desk. Another example is a designated email for the general public to book an appt through Meeting@domain.com.
Now all messages reside in a mail account and the entire team can access it. A shared mailbox comes with the standard system folders like the inbox, sent, archive and etc. So, it is a fully functional mail account that can receive and send messages.
In addition, a shared mailbox is not assigned to one person as the owner. As the result, a username and password are not given. Because of this, you can’t directly sign into a shared mailbox. If you are granted permission, you must add it to the Outlook Folder. Also you can’t send encrypted messages. Security id keys are given to a person.
Shared Mailbox Best Practices
- You can have a maximum of 25 internal employees accessing a shared mailbox. External users are prohibited.
- As a tip, you can convert a user mailbox to a shared mailbox. If an intern was working on a project and leaves the company, you can convert this mailbox to a shared mailbox.
- You must work with your System Administrator.
- You don’t have to purchase a separate license for a shared email address as long as you don’t exceed 50 GB of data.
Create a Shared Mailbox
You must have System Administrator Access to create and manage a shared mailbox.
- Navigate to the Microsoft Administration Center
- In the left navigation, select Teams & Groups / Shared Mailbox
- The Add a shared mailbox appears, input the mailbox name and email address
- Add Members
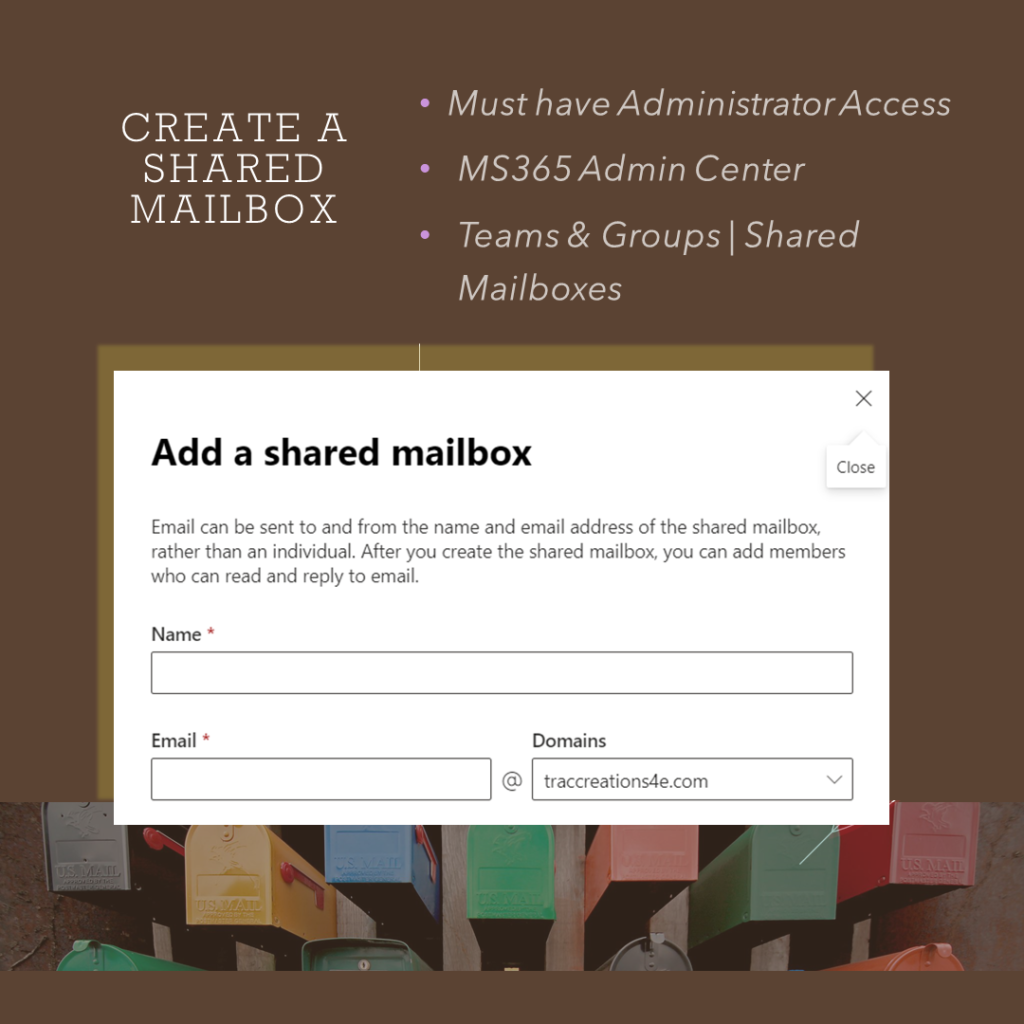
For more in-depth details about the settings and granting membership access, watch the video.
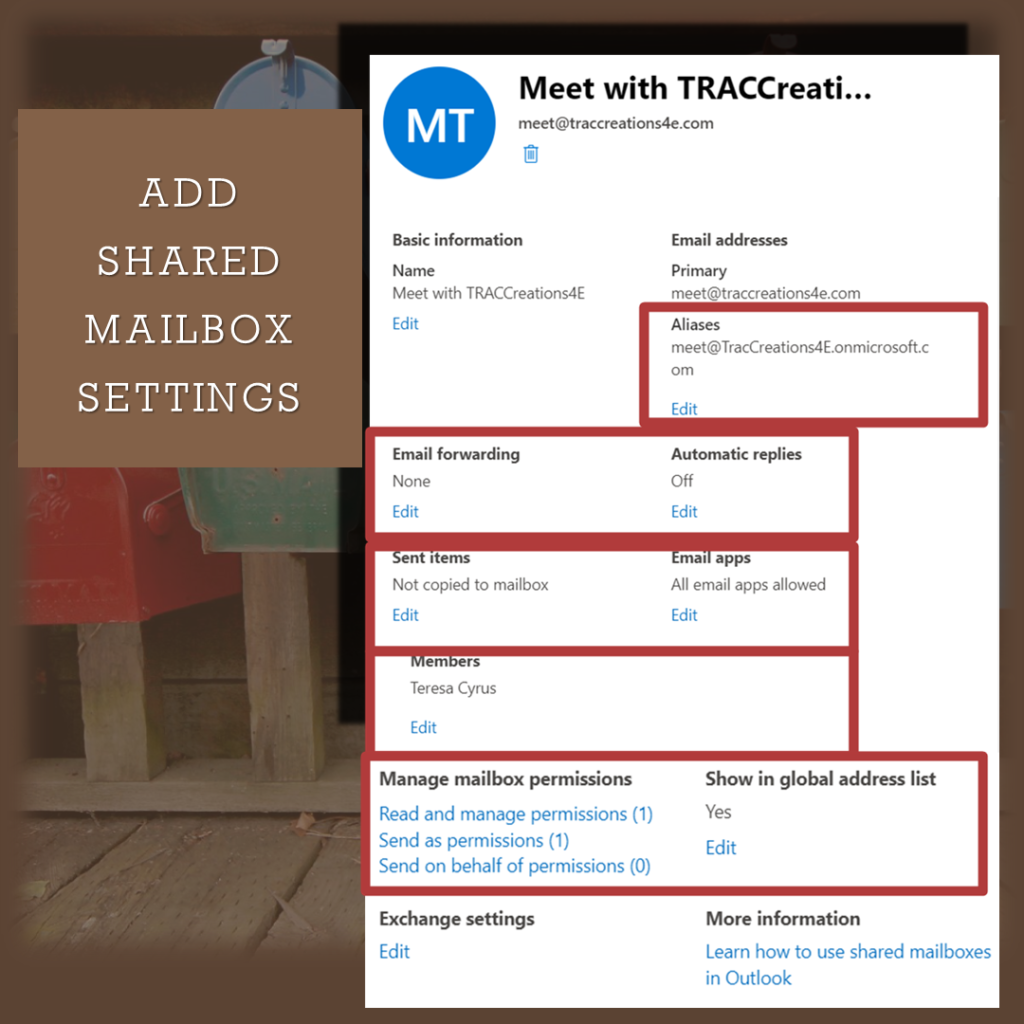
Add Shared Mailbox to Outlook Folder
Now that the shared mailbox is created, each team member must add it to his/her own Outlook Folder by right-clicking on the Folder and selecting Add Shared Folder.
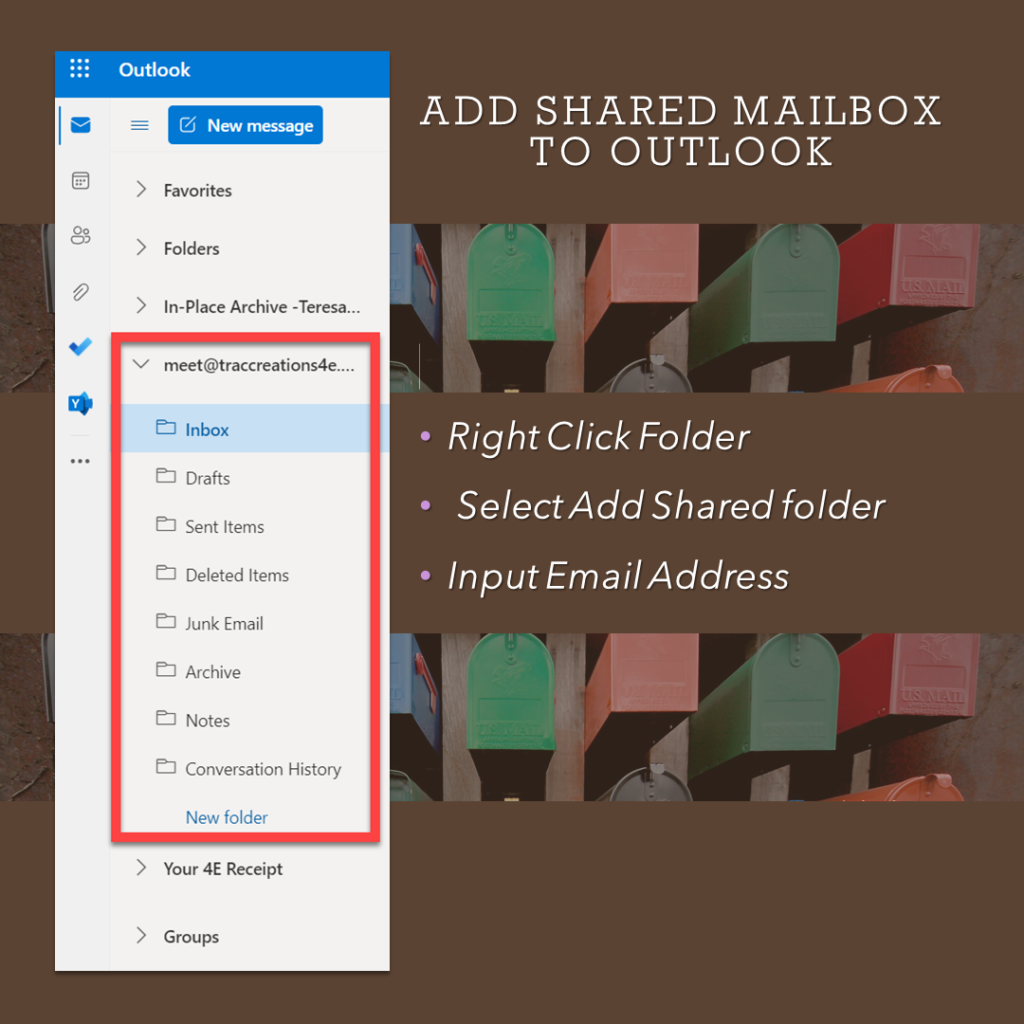
More Resources
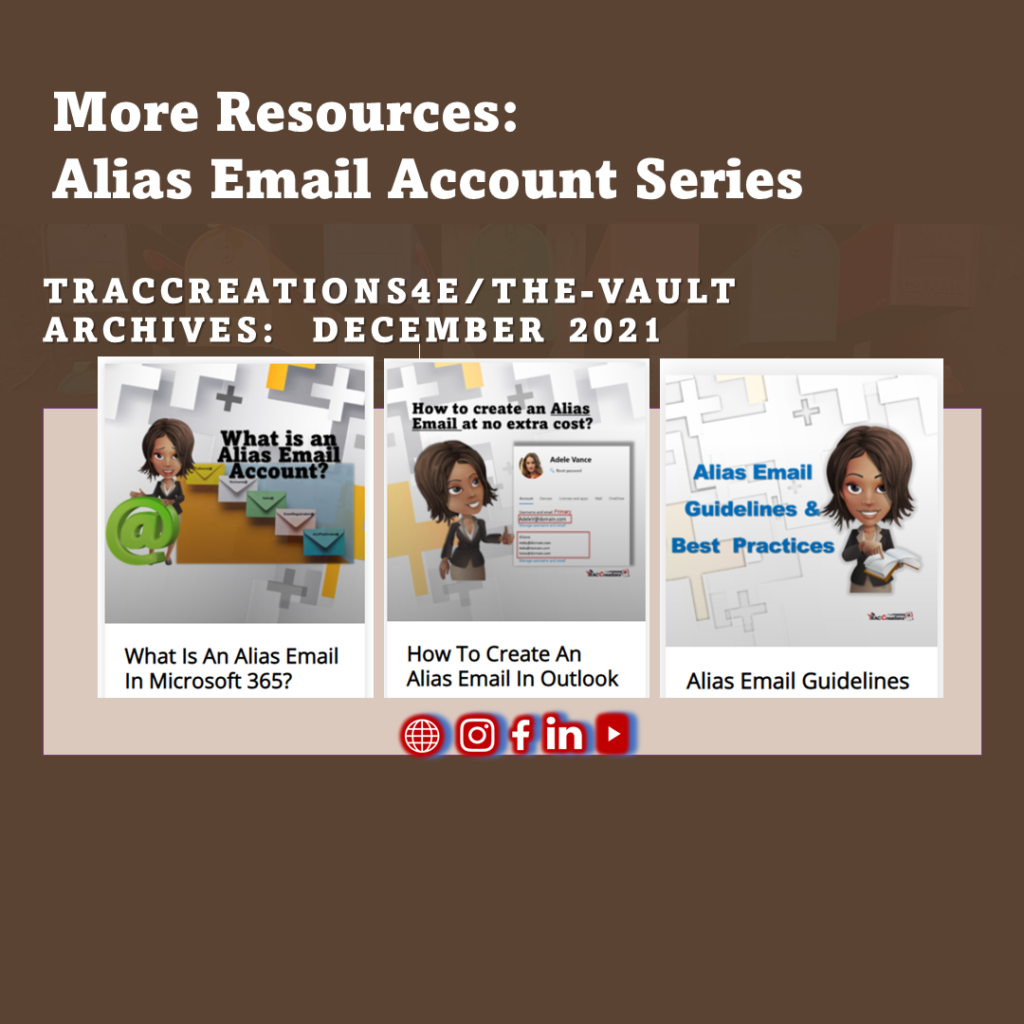
Alias Email Account Series
Check out a series of blog posts that discusses what is an alias account, how to create it, and covers the guidelines for an alias account.
more information
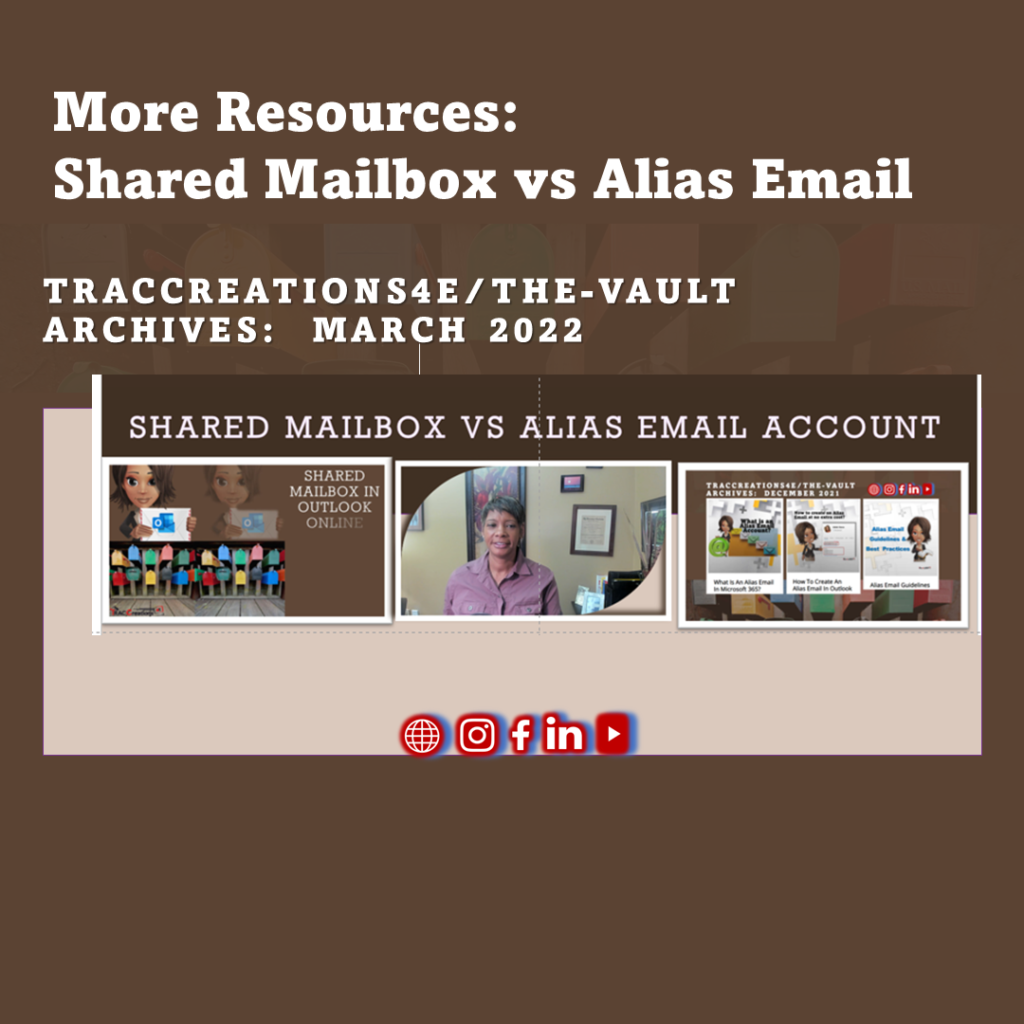
Shared Mailbox vs Alias Email Account
What are the differences between a Shared Mailbox and an Alias Email Account?
more information