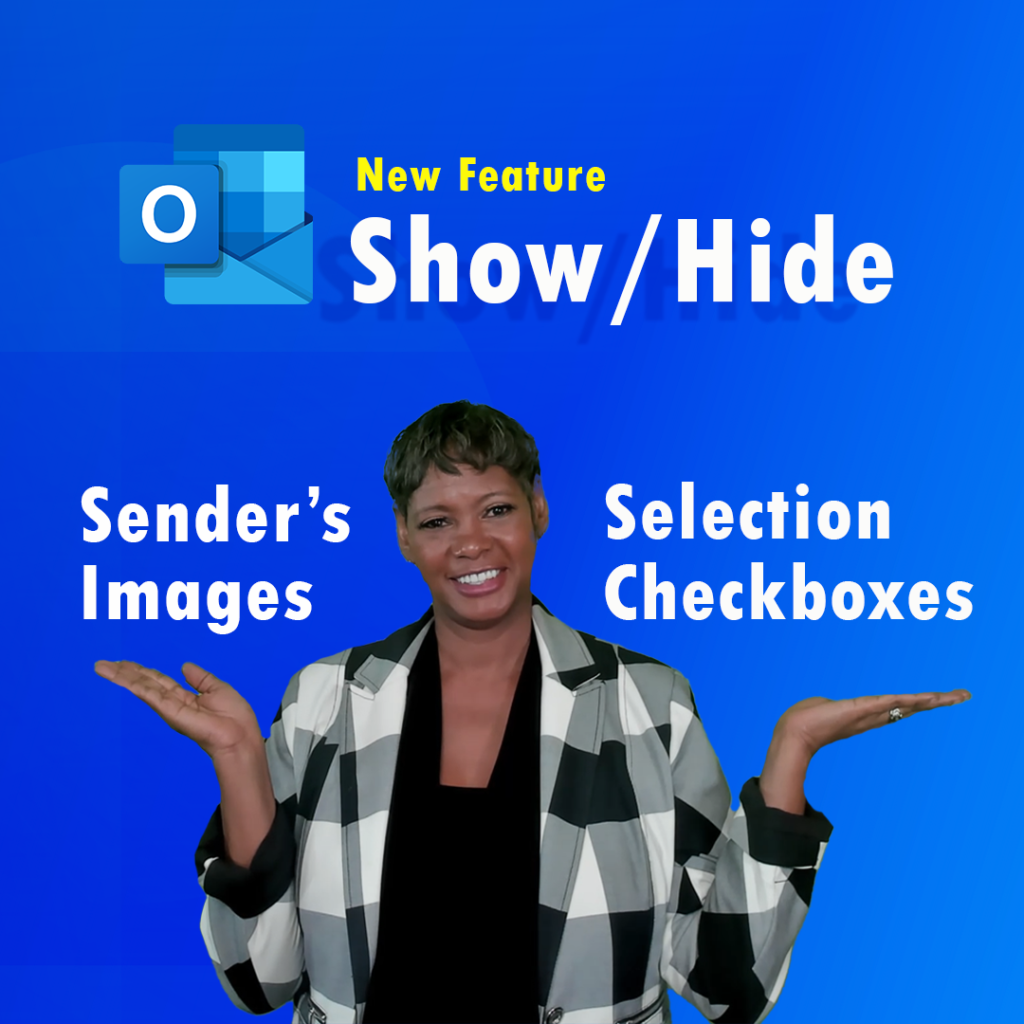Discover exciting new features in Outlook that will transform how you manage your emails! Customize your inbox, hide sender’s image/initials, and easily select multiple emails for a smoother workflow. Get ready to boost your productivity and take charge of your email experience!
As Microsoft continues to improve its popular email client, Outlook, users can say goodbye to clutter and hello to a streamlined workflow. So, let’s dive right in!
You can watch the video for a demonstration.
Show or Hide Sender's Image/Initials
Microsoft understands that everyone has unique preferences when it comes to email interfaces. That’s why they’ve introduced the option to show or hide the sender’s image or initials in Outlook. By toggling this feature, you can reclaim valuable screen space and focus on what matters most—your email content. Let’s see how you can personalize your inbox:
- Click on the VIEW tab | VIEW SETTINGS.
- Type in “Sender” to quickly find the relevant option.
- Select “SENDER IMAGE” to make changes.
- Choose “Do not show sender’s image” to hide it or “Show Sender” to bring it back.
By having full control over the display of sender information, you can create an inbox that suits your preferences and maximizes your productivity.
Simplified Email Selection: Bye-bye Check Boxes
Selecting multiple emails in Outlook used to involve cumbersome checkboxes cluttering up your message list. Not anymore! Microsoft has streamlined the process by hiding the check box and offering new selection methods. Let’s explore the improved email selection options:
Method 1
- Hover over the sender’s image to highlight an email.
- Click on the SELECT button to reveal the check box.
- Enjoy a clutter-free interface that focuses on your email content.
Method 2
- Toggle on/off the new Selection Button located in the right corner of the message pane
Additionally, you can utilize time-saving shortcuts:
- Press the CONTROL key to select individual emails.
- Hold the SHIFT key and click the first and last emails to select everything in between.
By simplifying the email selection process, Outlook empowers you to work more efficiently and effortlessly.
Conclusion
Microsoft continues to enhance Outlook, making it the ultimate email management tool for professionals. With the ability to customize your inbox and streamline email selection, you can take control of your workflow and boost your productivity. Say goodbye to clutter and hello to a more organized, personalized, and efficient email experience.
Additional Resources
Check out these videos in this playlist if you are a new Outlook for the Web or New Outlook for Windows. It will improve users’ productivity.