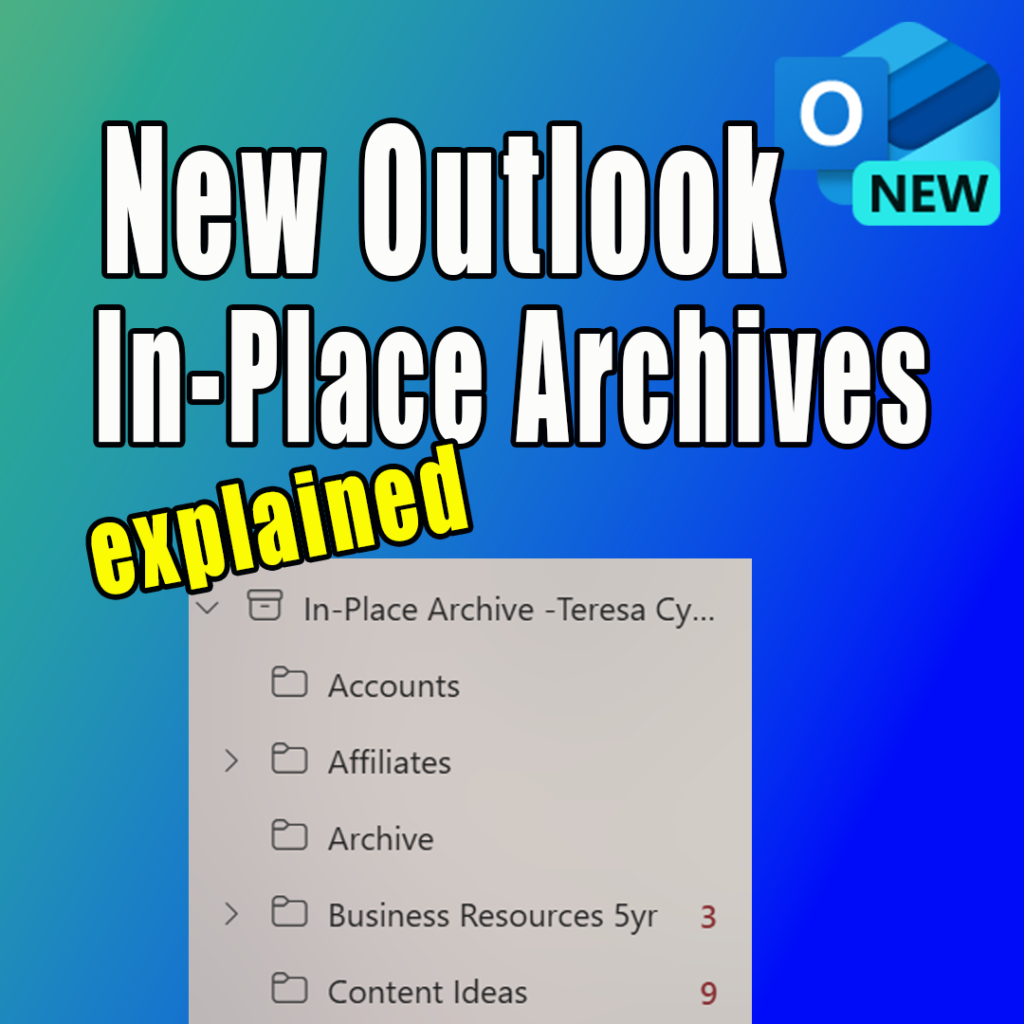Learn how In-Place Archives in New Outlook automatically manage old emails, free up space, and organize your mailbox with retention policies.
Also, don’t confuse them with your regular Archive folder—they’re not the same thing.
New Outlook brings fresh workflows, but many users still don’t understand how the In-Place Archive folder works differently from the standard Archive folder.
Let’s break it down.
Explore the Confusion: Archive vs. In-Place Archive
Imagine getting a warning that your mailbox is full. You start deleting, dragging, and sorting—but what if Outlook could automatically move old emails to a separate storage space and keep your mailbox organized?
Most users know the regular Archive folder. When you click “Archive” from Outlook’s ribbon, the email moves there manually or automatically. You can configure personal archive settings (e.g., move messages after 1 or 5 years, or never). However, the Archive folder still lives inside your mailbox and counts against your storage quota.
In-Place Archive solves that.
It gives you an extra 50 GB that doesn’t touch your main mailbox limit.
Here’s the difference: You can’t move items into In-Place Archive manually. Instead, Outlook uses retention policies to move older content automatically.
What Is a Retention Policy?
A retention policy controls how long Outlook keeps your emails before archiving or deleting them. Your organization or Microsoft’s defaults manage these rules using retention labels. You can assign these labels to folders or individual items. Some examples include:
- 1 week
- 1 month
- 6 months
- 1 year
- 5 years
- Never delete
If you don’t apply a custom label, Outlook follows the parent folder’s policy—typically 2 years unless changed by your admin.
Experiment with Resources: How In-Place Archive Works
Here’s what to keep in mind:
- Your main mailbox has a 50 GB limit (Business Standard license).
- The Archive folder uses that same space.
- The In-Place Archive adds a separate 50 GB mailbox.
When items hit their retention limit (for example, after 1 year), Outlook moves them automatically into the In-Place Archive and frees up your inbox space.
You still access these emails—just in a different location.
- Bonus: Outlook preserves your folder structure. Subfolders in your inbox appear the same way in the In-Place Archive.
How to Organize by Retention Policy?
A retention label lets you control how long Outlook keeps specific content. You can assign labels to:
- A parent folder (affects everything inside unless overridden)
- A specific subfolder
- Individual items (emails, calendar invites, etc.)
You could create one folder with a 2-year policy and another with a 6-month policy. Rename folders to reflect the label, like “MS365 Projects – 6mo,” so you stay organized.
Execute with Confidence: How to Enable In-Place Archives
If you don’t see the In-Place Archive folder in your New Outlook left navigation, enable it in the Microsoft 365 Admin Center (you need Global Administrator rights).
Follow these steps:
- Sign in to https://admin.microsoft.com/
- Select Admin Center > Show All > Exchange
or directly sign in to https://admin.exchange.microsoft.com - In the Exchange Admin Center, choose Mailboxes
- Select the user until the profile card appears
- Click Other > Mailbox Archive > Manage mailbox archive
- Switch the archive setting to Enabled, then click Save
- Wait 24 hours for the In-Place Archive to appear in New Outlook
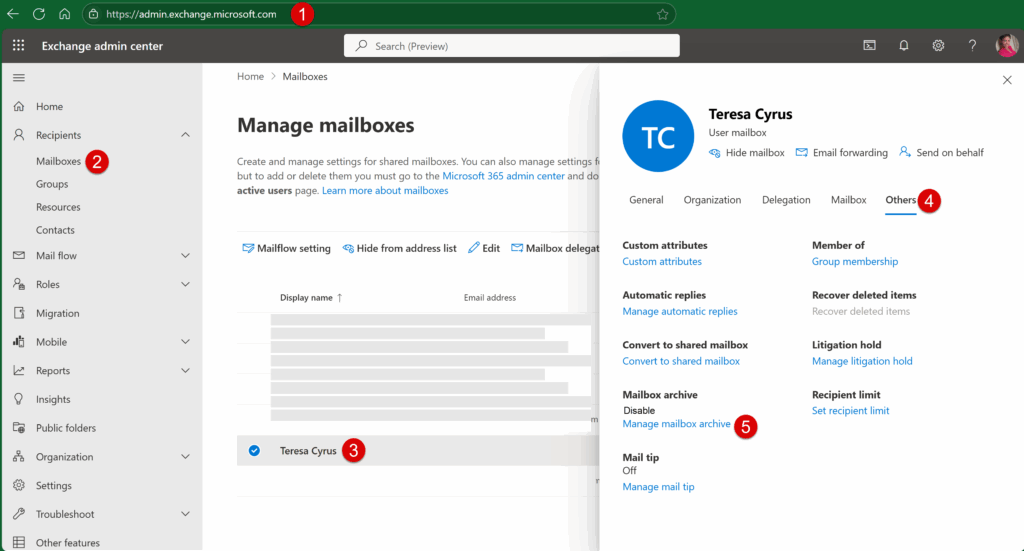
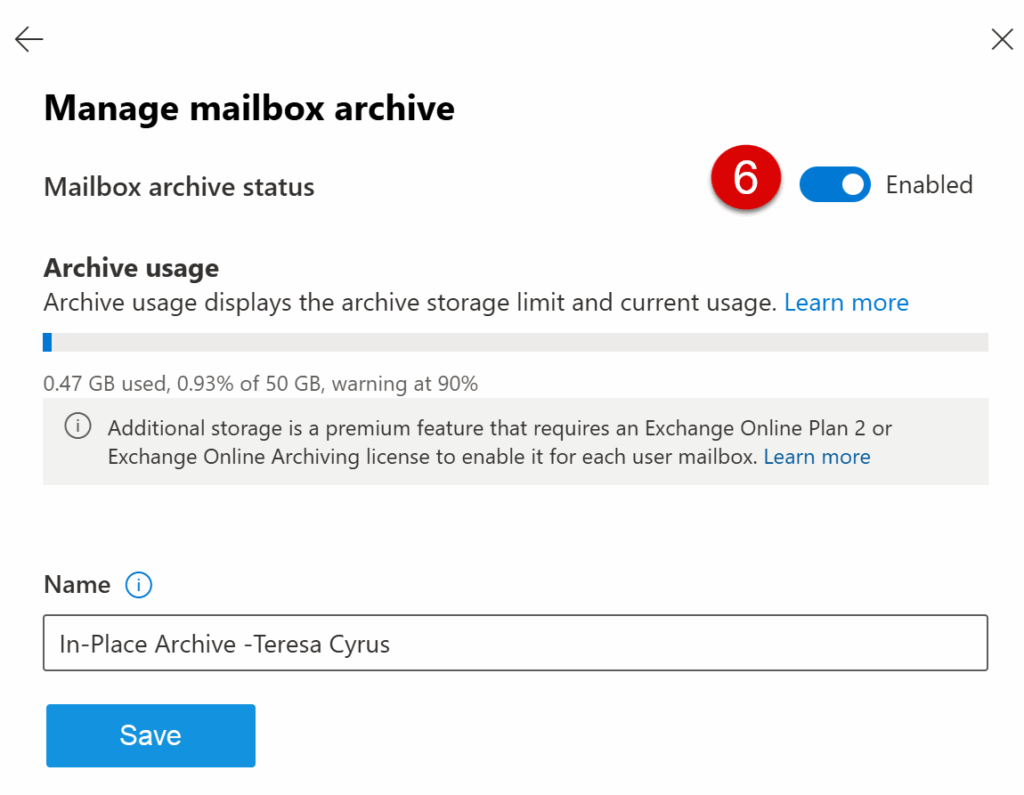
Assign a Retention Label to a Folder or Email
Use one of these two methods:
Method 1: Select the folder or item → Go to the Home tab → Choose a label from the Policy dropdown
Method 2: Right-click the folder or item → Select Advanced actions → Click Assign policy → Choose a label
Tip: Because folder labels don’t always apply to contents, use folder names to track policies.
How to Review In-Place Archive Content
From New Outlook’s left navigation, locate the In-Place Archive folder. Click to expand it. Outlook automatically mirrors the folder structure from your primary mailbox. Explore the subfolders to find archived content, sorted according to your retention policies.
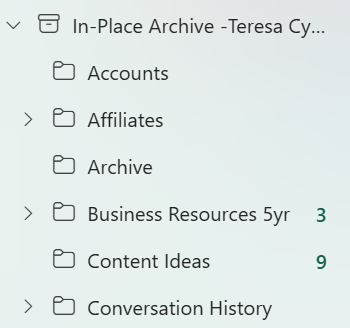
How to Review the In-Place Archive Storage Capacity
- Go to View Settings > Accounts > Storage > In-Place Archive tab. You’ll see the total storage used and a list of folders with their associated folder size, message count, and a Manage option.
- Under the Manage column, Outlook provides cleanup options—you can delete items older than 3, 6, or 12 months, or delete all content in the folder if needed.
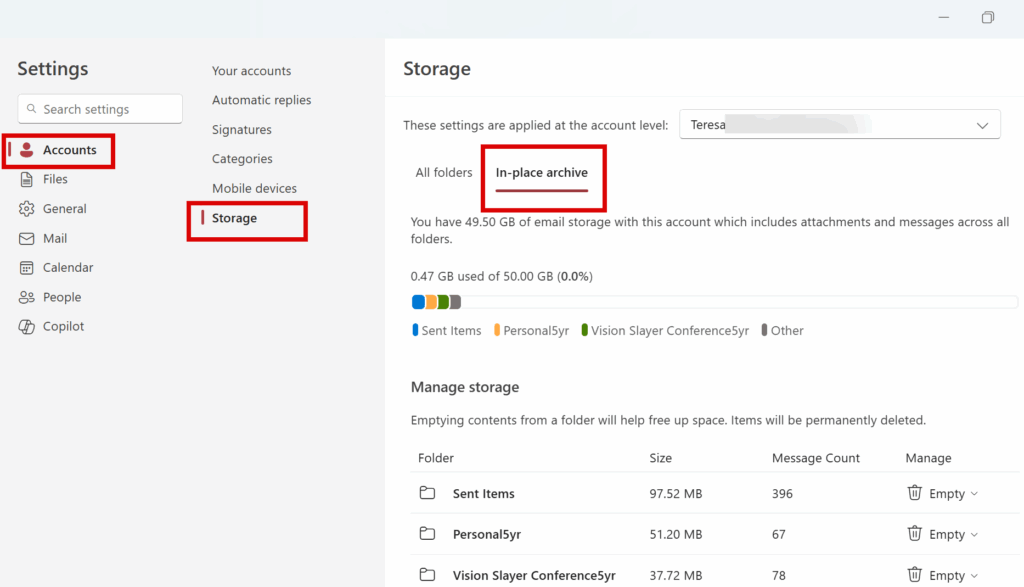
Effectively Reap the Benefits
Once you enable In-Place Archives, Outlook works more efficiently. You can:
- Free up space in your mailbox without deleting anything
- Automate cleanup with retention policies
- Maintain folder structure for easy navigation
- Reduce inbox clutter while preserving important records
Small businesses and non-profits benefit especially from these behind-the-scenes automations.
Final Thoughts About In-Place Archives
If you only use the Archive button, you’re missing out. Enable In-Place Archives so Outlook can quietly manage old content and keep your workflow smooth.
Try enabling it today—and reach out if you run into issues.
Now go ahead—free up your inbox and Work Your Magic!