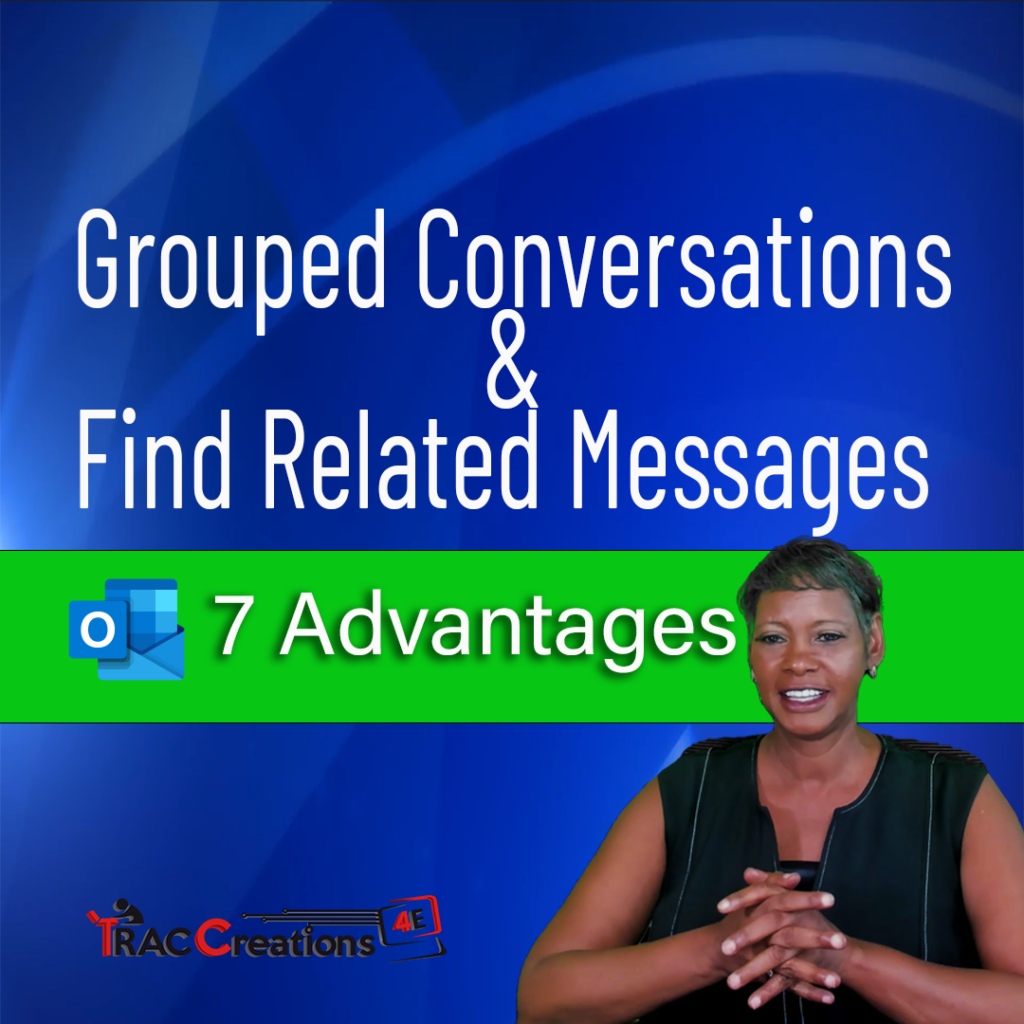Use Grouped Conversation and Find Related Messages from this Sender features effectively to optimize your productivity and declutter your inbox.
Transitioning to Outlook for the Web or New Outlook for Windows has powerful features to streamline your email management. Two such features, Group Conversations and Find Related Messages, offer distinct advantages. In this blog post, we’ll explore the benefits of each feature and how they revolutionize your email workflow. Get ready to optimize your productivity and declutter your inbox.
Watch the video to see the advantages in action and step-by-step instructions to enable the settings.
Grouped Conversations / No Duplicates
With Group Conversations, related messages are grouped together based on the subject line, eliminating the need for duplicate messages. Instead of scattering messages across folders, all conversations remain intact and organized in one place. You will no longer need Clean Up Conversation feature from the classic Outlook.
Enable Settings: View Tab | Conversations
Tags Activity & Displays Message Location in the Message List
Group Conversations use tags to display the activity within a conversation, allowing you to quickly identify the sender, participants, and engagement type. For example, you will track whom you replied to with the Reply icon next to the messages. Also, the message location in the message list provides a visual presence, making it easy to locate the folder where the message is stored. However, the message resides in the Inbox if a folder tag is not shown. In addition, users can choose to show or hide deleted items saved in the Deleted folder.
Previews Messages in the Reading Pane
With Group Conversations, you can preview messages in the reading pane without expanding the entire conversation. This feature provides a concise conversation overview, reducing the need to open each message.
Enable Setting: Click on Previous Messages to see email details
Reduces Clutter in the Message List and Reading Pane
Outlook Group Conversations simplifies your email view by eliminating redundant messages. Instead of displaying every response and reply, this feature condenses the conversation, reducing clutter in both the message list and reading pane.
Show/Hide Deleted Messages in a Conversation
When using Grouped Conversations, you can optionally show or hide deleted messages within a conversation. This flexibility allows you to tailor your view according to your preferences, ensuring an organized and clutter-free experience.
Enable Settings: View Settings | In the Search bar, Type: Message Organization | Scroll to Show/Hide Deleted Messages
Easily File a Single Message or Entire Conversation
Whether you prefer Group Conversations, Outlook for the Web and New Outlook offer seamless filing options. You can drag and drop an individual message or the entire conversation to a folder of choice, keeping your mailbox organized and accessible.
Enable Setting: Select an individual email or entire conversation and then drag and drop an item to a folder
Find a Message from this Sender
Outlook for the Web and New Outlook versions retain the filtering functionality to locate all messages from the select sender. It uses the [Conversation]=”Text” command to find the emails.
Enable Setting: For Outlook for the Web: Select a message | Right-Click | Find a Message from this Sender
New Outlook for Windows: Select a message | Right-Click | Advanced Actions | Find a Message from this Sender
Conclusion
Outlook for the Web and New Outlook for Windows provide powerful features to streamline your email management. Whether you choose Group Conversations or Find Related Messages from this Sender, both offer distinct advantages. Group Conversations reduce clutter, enable single-click actions, and provide message previews. The Group Conversations condenses conversations, reduces redundant messages, and allows for customization. Take advantage of these features to declutter your inbox, enhance productivity, and efficiently manage your emails.