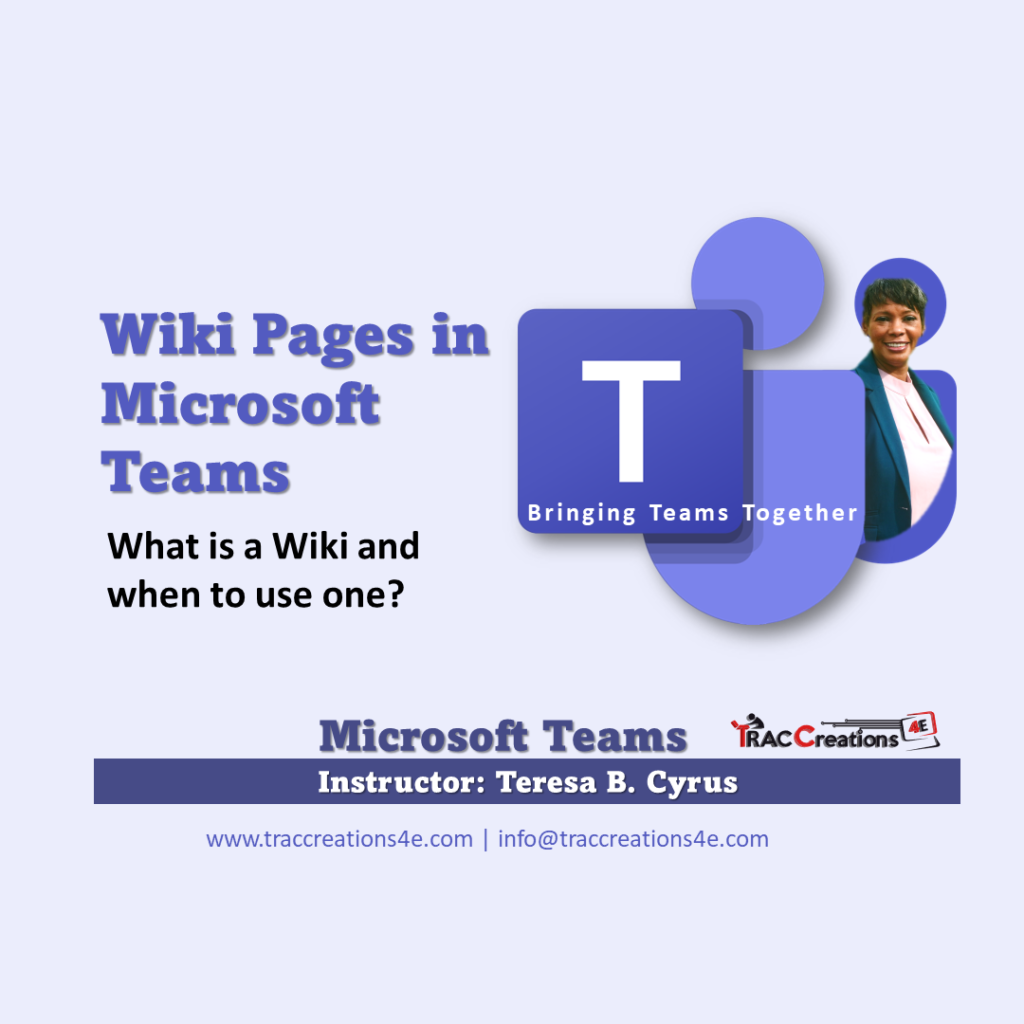The Wiki Tab or App in Microsoft Teams is a webpage using the smart-text editor to communicate information to your public or private channel. It is like Wikipedia, where the content originators provide information and allow others to add or edit content. So, in Microsoft Teams, the Wiki App gives users another collaborative workspace where you can add hyper-rich text, images, and tables onto a webpage.
A Wiki webpage can include multiple Pages and Sections. A Page is the top-level subject matter that may contain various sub-topics grouped into Sections. In addition, you can toggle the Table of contents menu by clicking on the three horizontal lines. The TOC menu also controls the behaviors for a Wiki Page, like adding a new page or reordering pages and sections. The Conversation pane appears when you start or review existing discussions.
A video is available for this tutorial.
Wiki Page User Interface
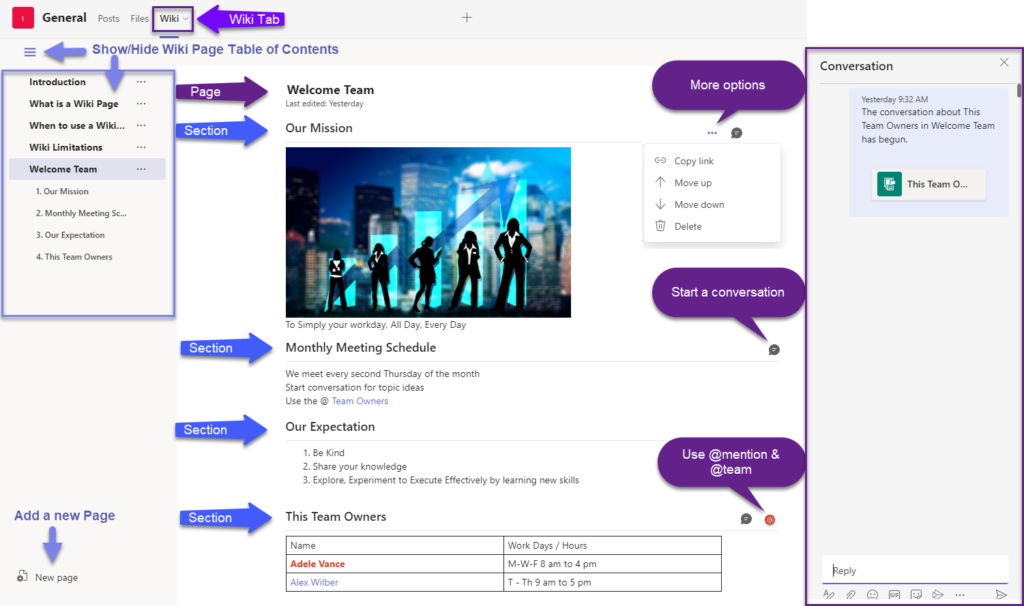
When to use a Wiki in Microsoft Teams
Although there is no limit to how one can use the Wiki webpage, it is a misunderstood app resulting in an underutilized application in Microsoft Teams.
Here are several suggestions. However, I recommend that the content only be relevant to a specific team channel.
- Onboarding/Welcoming. Create a webpage for all new team members. You can provide a welcoming message, team channel purpose, where to find content, address frequent questions for newbies, and post links.
- Frequently Asked Questions (FAQ). Create a FAQ page to reduce questions about policies, processes, who to contact, or meeting schedule. This webpage can increase productivity for all members since you are not wasting time searching or answering the same questions. Besides, now you can send the link to a Wiki Page or Section.
- How To’s / Knowledge Transfer. If you already have a SharePoint site containing information, do not duplicate the content on the Wiki Page. Instead, post links to the how-to guides, processes, policies, or manuals. Now, you have created a quick links page.
In my opinion, I would use a Wiki Page in Microsoft Teams as a Quick reference to the detailed information, especially if you are using a SharePoint site. Take advantage of the Wiki App if you do not have a SharePoint site. Share how you plan to use the Wiki App in the comments below.
What are Wiki Page Limitations?
Every app has limitations, and the Wiki app is no exception.
- Can not copy a Wiki page to another Page or Channel.
- No Wiki Templates. For consistency, you would like to create a reusable template for other channels within your team or even for a Page within the Wiki Page. No can do!
- Can not change font attributes in the Page and Section headers. Although you can change the font color, size, and emphasis in the section’s content area, it is blocked for the titles.
- Recover a Deleted Wiki Tab. Microsoft warns the user that removing the Wiki Tab is permanent. And it is gone forever. So, make sure you want the Wiki Tab and all its content permanently gone.
- No Recycle Bin for deleted Wiki Page and Section. Usually, when content is deleted, the items are moved to a recycle bin. Well, that is not the case for Wiki pages and sections. Oh yea, Microsoft provides a warning saying it is permanently deleted, but they are saved in SharePoint. In a separate blog post, I will show you a workaround on how to retrieve deleted pages and sections from SharePoint.
Here is my encouragement message to you. You can influence change by adding or voting on Wiki Page improvements on the Microsoft feedback portal.
How to Add a New Wiki Tab in Microsoft Teams?
You must add the Wiki App to generate a tab in the top menu.

- Click on the plus sign located at the top menu.
- From the Add a Tab menu, locate and select Wiki.
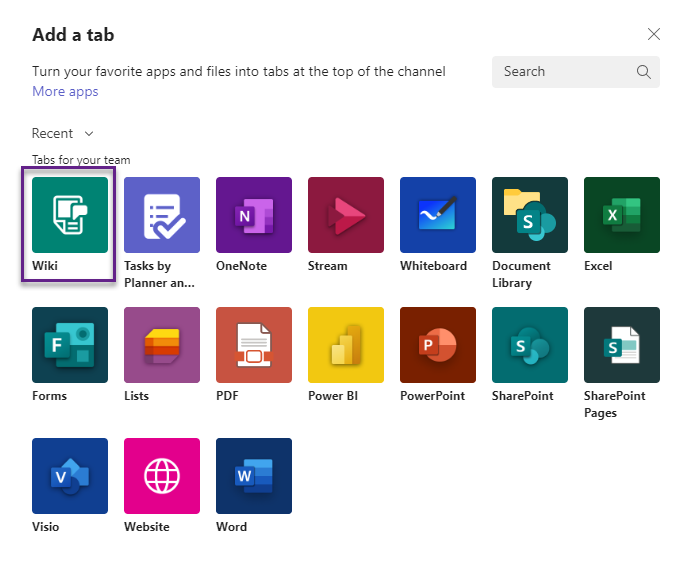
- Name your Wiki Tab and press Save.
Tip: Give your tab a short name so it will not take up a space in the top navigation. Remember, you can give your Wiki Page a more descriptive title later.
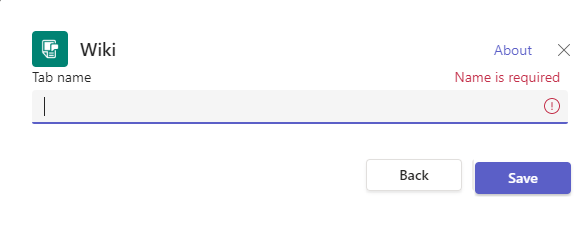
- A blank Wiki page will appear.
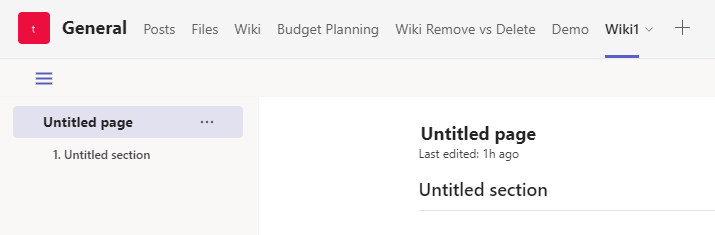
Editing a Wiki Page
The Wiki Page is a rich-text smart editor. Most of Microsoft’s standard fonts and paragraph attributes are available. You can also insert quotes, hyperlinks, horizontal lines, images, and tables.
Headers
Place your cursor in the Page and Section headers and begin typing. As I had mentioned earlier, you can not change the font size or color.
Content area
Place your cursor beneath the Section header to launch the editor. A purple vertical line will appear to the left of the section where you are typing.
Content area
Place your cursor beneath the Section header to launch the editor. A purple vertical line will appear to the left of the section where you are typing.
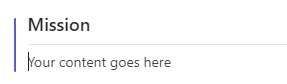
- In addition, the ribbon will display the formatting icons.
Adding More Pages and Sections in a Wiki Tab
To add more Pages to a Wiki Tab.
- Show the Table of Contents Menu by toggling on the three horizontal lines.
- At the bottom of the screen, click on the New Page icon.
- Note: If the Table of Contents menu is hidden, the New Page icon does not appear. No worries, the TOC is usually displayed by default.
To add more Sections to a Wiki Page.
- Hover over a blank area underneath a section area.
- Click on the plus sign.
Reordering Wiki Pages and Sections
The steps for reordering the position of pages and sections are the same.
- Show the Table of Contents Menu by toggling on the three horizontal lines. Now you have two methods to reorder the objects.
- Method 1: Use your mouse to drag and drop the Page or Section in the proper order.
- Method 2: Click on More Options, the three dots, next to the Wiki Page or Section you want to move. Click on the Move up or Move down
Starting or Reviewing Conversation / Using @Mention & @Team
Any Team Channel member can start and participate in a conversation.
- Click on the bubble icon next to a section to launch the conversation pane.
- At the bottom of the screen, place your cursor in the Reply box and begin typing your message or response.
- Tip: Feel free to use the standard chat formatting, like adding attachments, emojis, gifs, etc. Also, click on the More options to add apps like Praise, Approvals, etc.
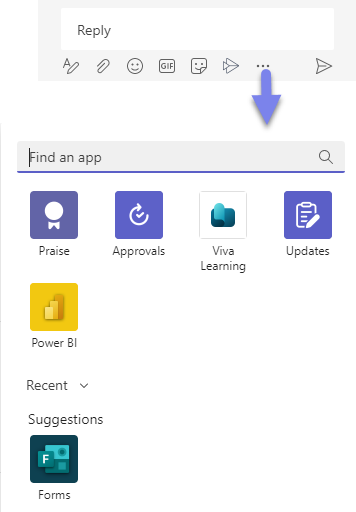
Copying a link to a Wiki Tab, Wiki Page, or Section
You can easily send your teammates the link to a Wiki Tab, Page, or Section.
Wiki Tab: Click on the drop-down menu and select Copy Link to Tab.
Wiki Page and Section: Click on the More Options (the three dots) next to the header, and then select Copy Link.
Renaming a Wiki Tab, Wiki Page, or Section
Wiki Tab: Click on the drop-down menu and select Rename
Wiki Page and Section: Double-click on the existing header and begin typing.
Removing vs. Deleting a Wiki Tab, Wiki Page, and Section
I saved the most important blog post message for last. It is crucial to understand the different behaviors of removing the Wiki Tab and deleting Wiki Pages and Sections.
Wiki Tab: When you remove a Wiki Tab, it is bye-bye forever. So, make sure that it is what you want to do.
- Click on the Wiki Tab drop-down menu and select Remove.
- If you are sure, click Remove in the warning dialog box.
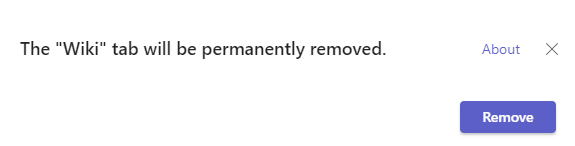
Wiki Pages and Sections: As a reminder, only the SharePoint owner can recover deleted Wiki Pages and Sections, getting them back is not a fun task. The steps to recover a Wiki Page and Section from SharePoint are covered in a separate blog post. Here are the steps to delete these items.
- Show the Table of Contents Menu by toggling on the three horizontal lines.
- Click on More Options, the three dots, next to the Wiki Page or Section you want to move. Click on the Delete
- For Section only, you can click on the More options next to the Section header page’s body and then click on Delete.

The 4E's Closing
Okay, folks. I have given you a lot of information on how to add/edit/delete wiki. You have a better understanding of when to create one. In addition, I covered the limitations of a Wiki in Microsoft Teams.
A Wiki Page’s benefits are sharing commonly asked questions to selfishly save you time and the team members from hunting down information needed to get their job done. Also, you can take a proactive approach in keeping your team informed about what matters. This blog post could have been a “Wiki Page” easily.
Check out the full Wiki Page Tutorial Video. The video also includes the steps to recover a Wiki Page and Sections.
Lastly, if you found this information valuable, please leave a comment below.