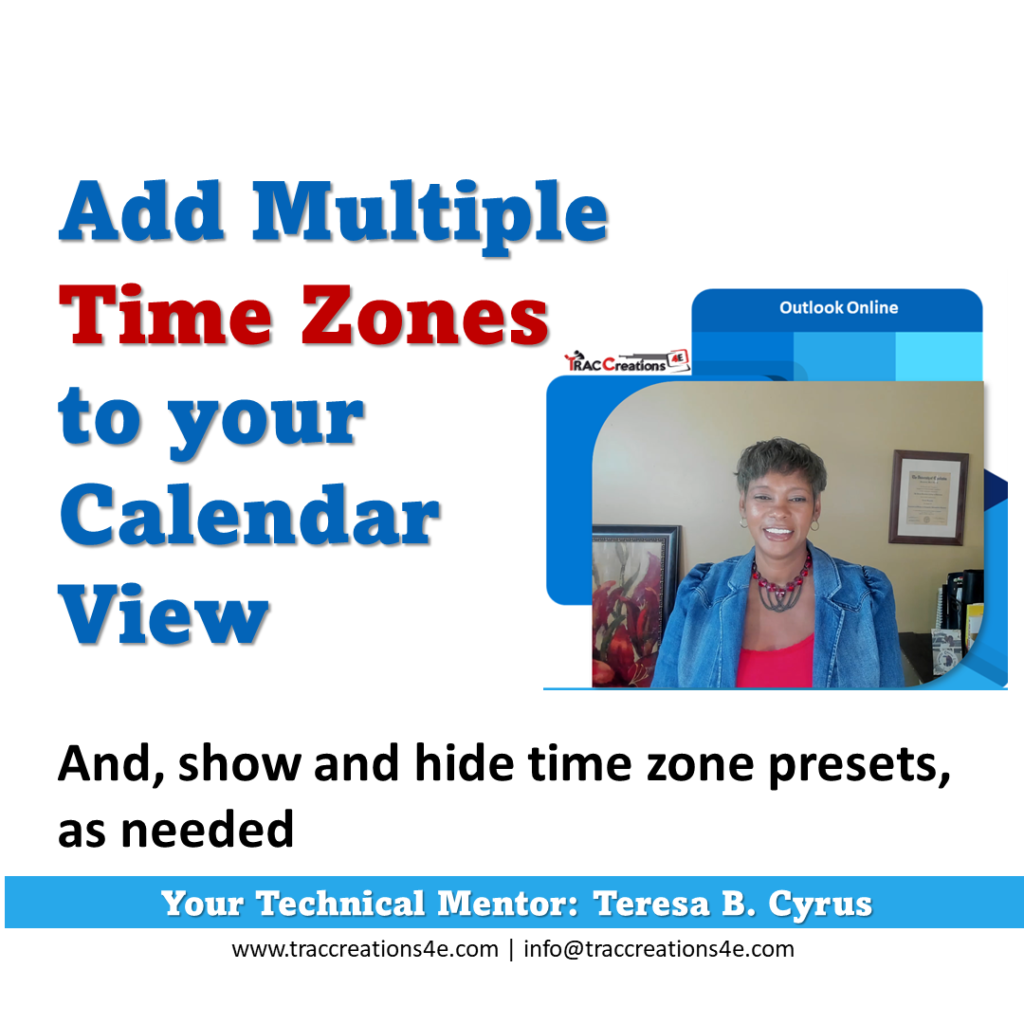You can add more than three time zones to your Outlook Online calendar. Learn how to toggle to show and hide your time zones as needed without navigating to the settings.
Microsoft’s recent enhancements in September 2023, users can:
- add more than the primary and two other time zones. In fact, I had added up to ten other time zones.
- create and label multiple local and global preset time zones without remembering the Universal Time Coordinates (UTC). UTC is the regional abbreviation for eastern standard time (EST).
- type the city, state, or country to get the suggested UTC
- and, my favorite, you can easily hide and display the time zones from the calendar view
Watch the 3-minute video to showcase the features.
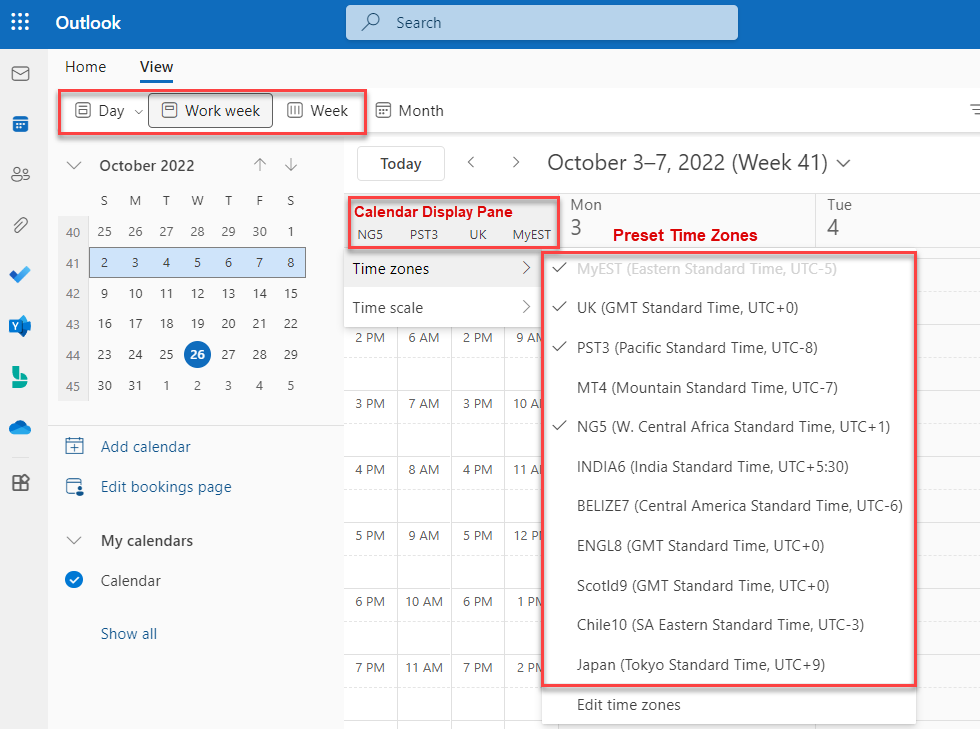
Two Ways to Adding Time Zone in Outlook
- Click once in the Calendar Display Pane
- Select Time Zones from the drop-down menu
- Select Edit Time Zones
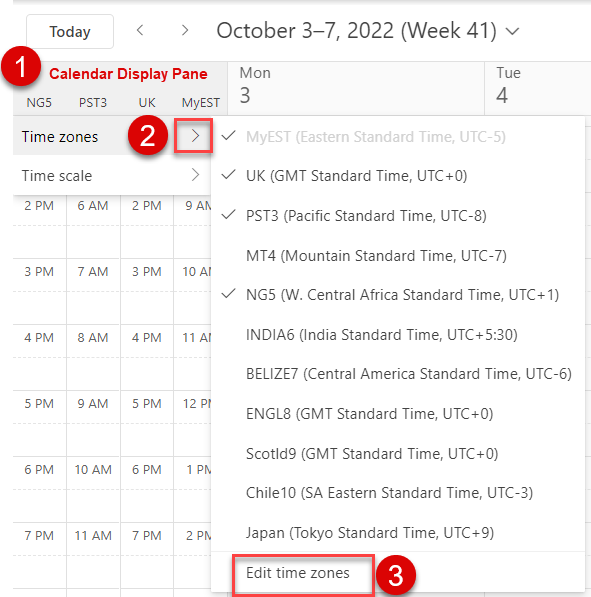
- While in Outlook Online, navigate to your Calendar
- Select View from the top menu, and then Calendar Settings
- Notice path is Calendar and then View
- Scroll down to the Time Zones section
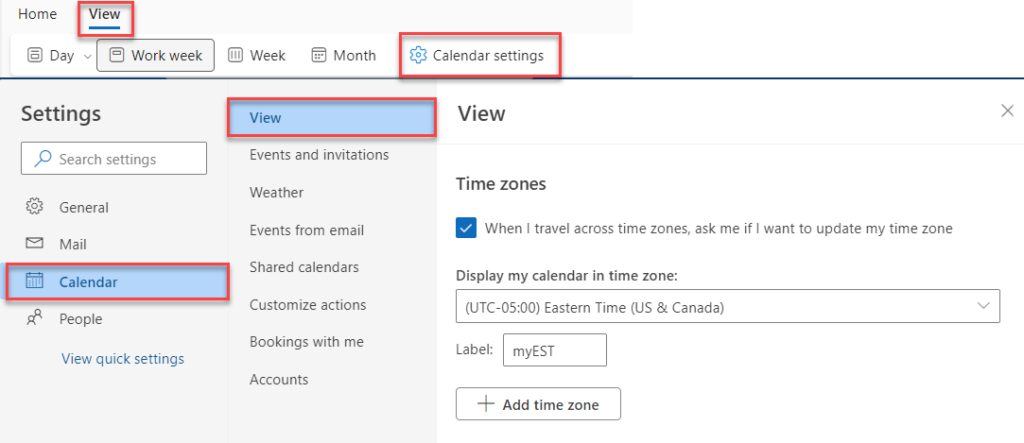
Steps to Add, Move, and Delete Time Zone in Outlook Online Calendar
After navigating to the time zone settings, you can add your time zone and others. Previously, you were allowed to add your primary calendar and two others. Now, you can add up to ten other time zones.
Set your Time Zones
- Keep checked, When I Travel across a time zone, ask me if I want to update my time zone
- At Display my calendar, add your UTC (time zone abbreviation)
- At Label, give it a reference name
- Note: When displayed on the Calendar view, your time is the closest to the calendar. Watch the video.
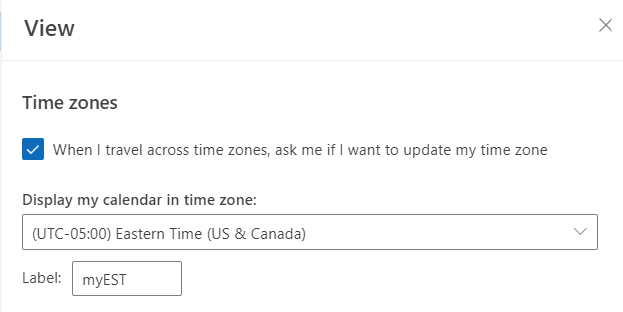
Set Other Time Zones
Previously, you were allowed to add your primary calendar and two others. Now, you can add up to ten other time zones. Why do you need that many time zones?
- Your company is regional, you can easily choose the best time for meetings.
- For content creators on social media platforms, you may interact with followers globally, this way you know exactly when to communicate and interact with your followers.
- Click on the +Add Time Zone button
- The Search for a City box appears, type the City, State/Providence, or Country
- Note: You don’t have to remember the UTC or “Google It”. What a nice enhancement Microsoft!
- On at Label, give it a reference name
- On at Show in Calendar, select or deselect the box to display the time zone on your calendar view
- When Show in Calendar is selected, you can reposition where you want this time zone to appear from left to right. Click on the Move Up or Move Down arrow icons.
- Lastly, to Delete a time zone, click the trash can icon.

Quick Access to Display a Time Zone to Outlook Calendar View
Time Zones are shown in Today, Week, and Work Week Calendar Views. They are not displayed in the Monthly view. However, after creating multiple time zones, you can show and hide them when needed.
- From the calendar view, click on the Time Zone Display Pane.
- Select the Time Zone drop-down menu, check or uncheck the time zone
- Note: You have to repeat this step for each time zone. As an alternative, navigate to the Calendar Settings and make your choice of multiple time zones.