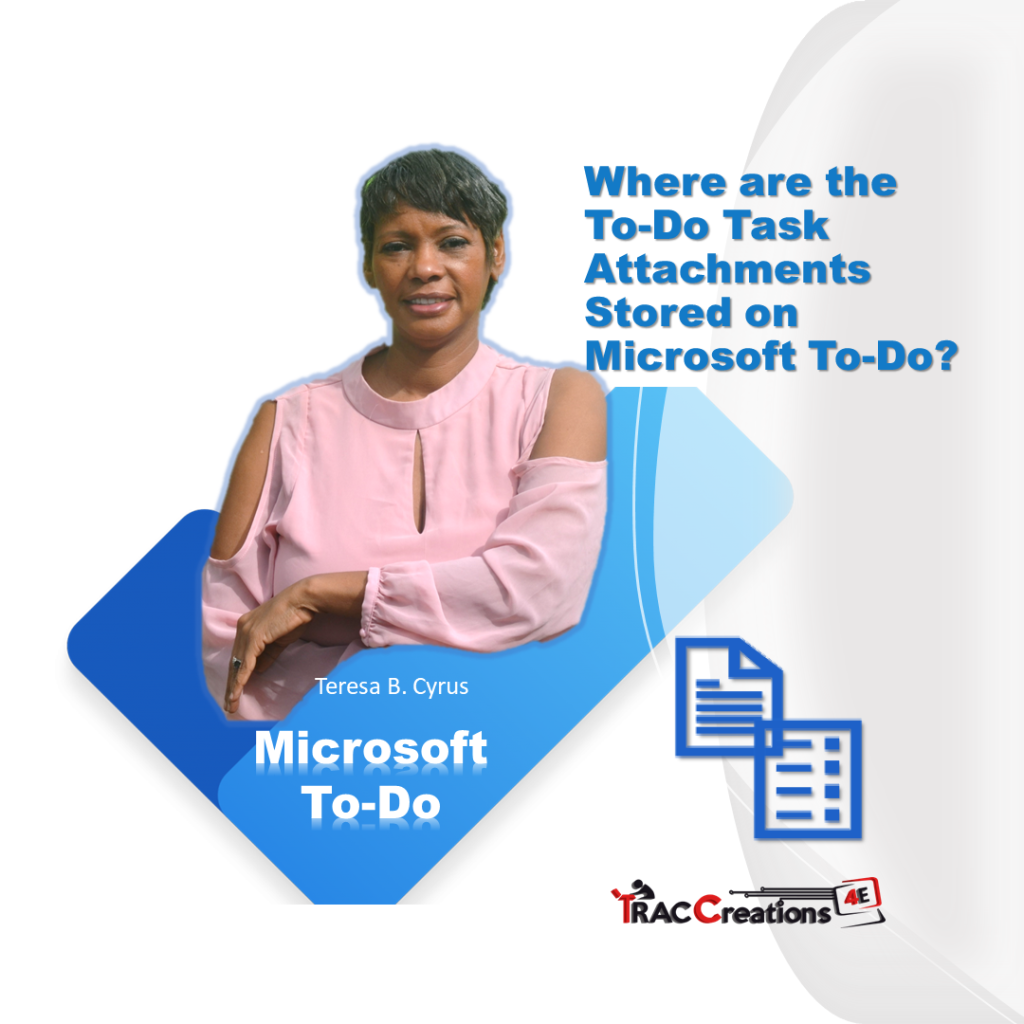Many users are asking, “Where are the To-Do Task Attachments stored in Microsoft To-Do?” Before I get into the details, let me set the stage.
For Outlook on the web, all tasks are integrated with Outlook and the MyDay feature. In fact, when navigating to the To-Do app from Outlook, Outlook is the header. You can create tasks and task lists, store flagged items, add attachments to the To-Do app, and much more. That’s great!
However, the added attachments are not stored in an intuitive location. They are not stored on OneDrive, Outlook’s Attachment folder, or searchable from Office. That’s too obvious. The files are stored on your c:\drive – OS (C:) under the location path, C:\Users\yourname\AppData\Local\Microsoft\Windows\INetCache\Content.Outlook\G1W8VS17.
Note: The G1W8VS17 folder may be named differently on your computer. You may also have multiple folders under the Content.Outlook folder.
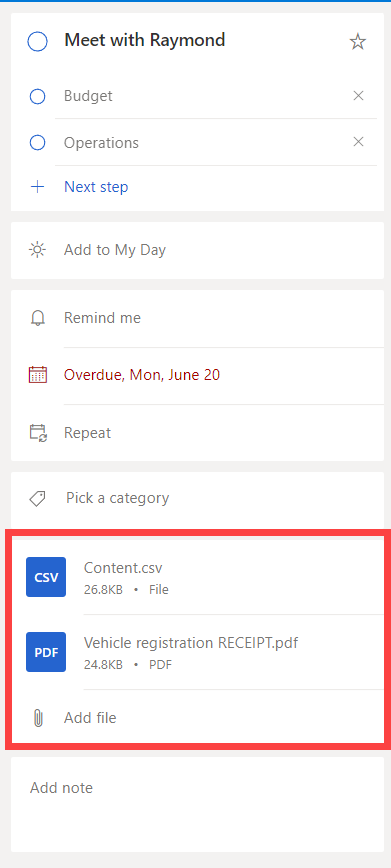
How to locate the Task Files on Outlook Online?
How do you navigate to the files? Well, there are multiple ways to get to your email attachment. Remember, the To-Do tasks are associated with Outlook.
Option 1: Open your Attachment from Microsoft To-Do
- When you open your attachment (Word, Excel, or PowerPoint file) from the To-Do App, from the associated app ribbon, select File then Info.
- The email attachment location is shown.
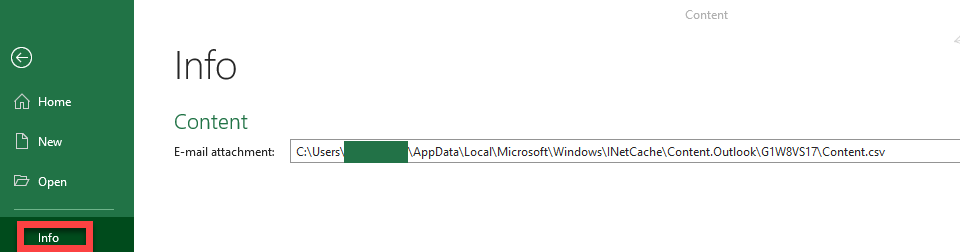
If you are unable to open the file, you can navigate to the location manually.
Option 2: Copy and Paste the Link Method
C:\Users\yourusername\AppData\Local\Microsoft\Windows\INetCache\Content.Outlook\
- Revise the above location path by adding your computer’s username where yourusername is noted. You can find your username by going to C:\Users and then find the user’s name.
- Copy (Ctrl + C) the revised path location
- Open File Explorer
- Paste (Ctrl + V) to the revised path location in the browser
- Now, you may have one or multiple folders. If so, search for the filename or click on the folder.
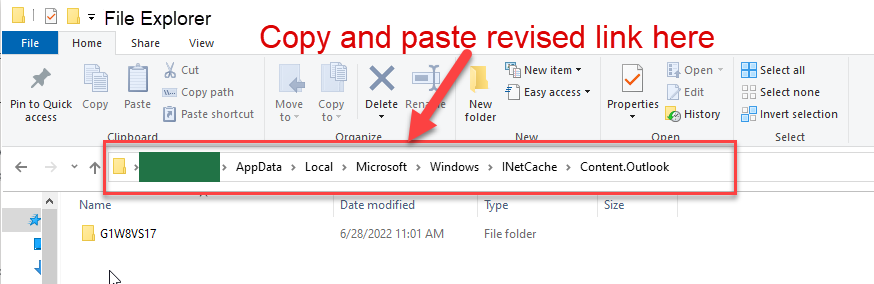
Option 3: Navigate through each folder in File Explorer
There are a couple of steps you must take to unhide the AppData and INetCache folders.
- Navigate to the File Explorer App
- To unhide the App Data Folder
- From the top menu, select View then check Hidden items
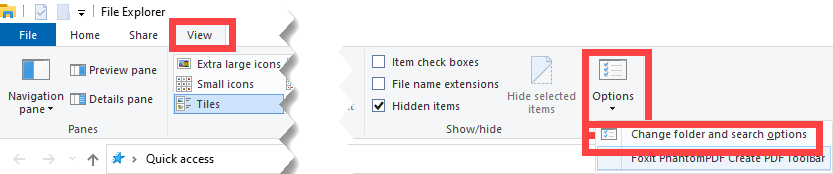
- To unhide the INetCache Folder
- From the top menu, select View, Options, then Change folder and search option
- Next, click on the View tab
- Under Files and Folders, uncheck Hide protected operating system files (Recommended)
- Press Ok
- Important: Once you find your file, I recommend that you repeat these steps and add the check mark since it says, “Recommended.”
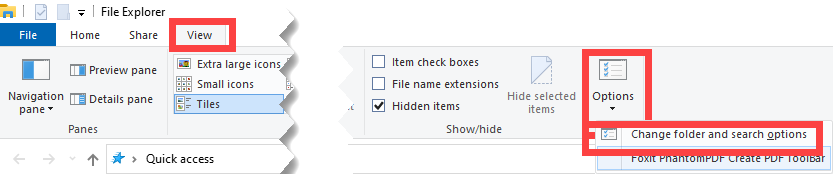
- Now, you can follow the path by clicking on OS (C:) and the remaining folders for this location path: C:\Users\yourname\AppData\Local\Microsoft\Windows\INetCache\Content.Outlook\click on the next folder available to you