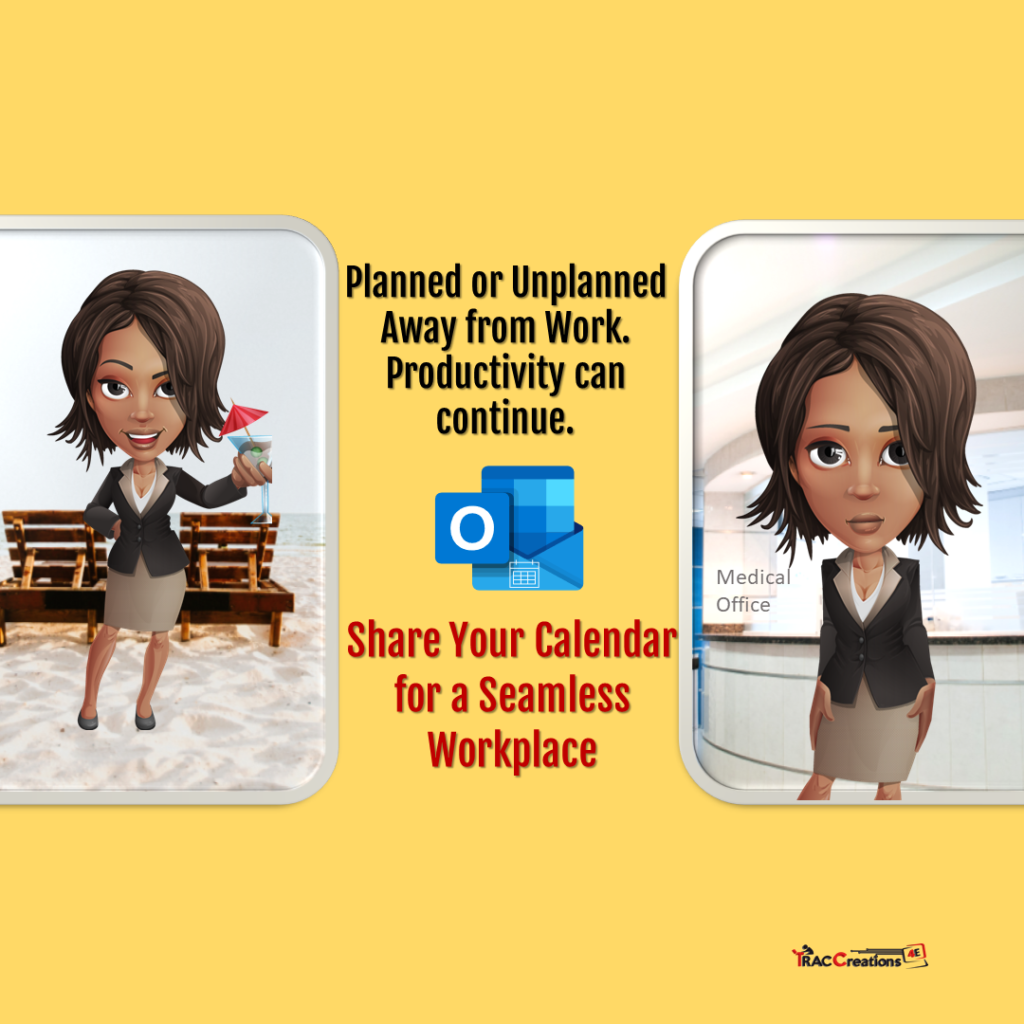Using a shared calendar in Outlook Online for a seamless workplace increases productivity. In fact, operations can continue when you’re away.
Let’s say you called in sick, and your team needs to change a meeting time. Or worse, you are on a
well-deserved vacation. An calendar event impacting many clients needs to be changed and submitted immediately. Nevertheless, your team or backfill person panics because you organized the details from your email account. And, only you can make the changes.
Such a small task can cause so much stress to a person’s day. Imagine this, you are at home recovering from the flu or rejuvenating some “me-time” by the beach. You get a phone call for support. You are annoyed or aggravated. You have three choices, turn your phone off, make yourself available on your day off, or share your calendar.
In less than 5 minutes, the Calendar Owner and Backfill/Co-owner person can reduce the chaos of managing calendar items. In addition, it is an excellent method for team leaders to get Inbox support through the delegation feature.
What are the Permission Levels for a Shared Calendar?
You can easily give a person the proper level of access to your primary work calendar to do one of the following:
Access Level | Description |
Can view all details | Able to see the title, participants, date, location, description, and attachments |
Can view when I’m busy | Able to see your availability only without any other details. Note: Most often, this setting defaults to all users within an organization. |
Can view titles and location | Unable to view any other details except for the event’s title and location |
Can edit | Able to edit, cancel, and update all event’s fields |
Delegate | Able to view, modify, create, delete and respond to meeting requests on your behalf. Note: Must choose to allow viewing of private events |
Note: Microsoft has incorporated the new permission model in Outlook Exchange (Desktop) for PC and MAC. For more information, see the blog post titled, Outlook Exchange Shared Calendar New Experience.
Additional Shared Calendar Considerations
All invitations arrive in the primary work Calendar. Some users have concerns about sharing personal appointments with others. In that case, you can create a custom calendar that only you see unless shared with others. Microsoft provides several calendar templates.
- Personal captures private appointments or project-specific dates that are for your purpose only.
- Holidays display region-specific holiday calendars when enabled.
- Birthdays capture work, family, and friends’ birth dates.
- Schools connect to participating schools’ academic
- TeamSnap connects to a members-only association for official games and events details.
- Sports display college and national sports schedules.
- TV displays tv shows premier times, a digital tv guide.
I suspect that Microsoft will increase this list over time. For now, check out the short video on How to add or remove calendars.
How to Share A Calendar with Others?
You can share a calendar with anyone who has the same email domain. A domain name is the primary address using the same suffix that follows after the @ symbol. For example, @traccreations4e.com is a business email account domain.
As a best practice, don’t forget to establish a calendar coverage process to prevent confusion. For example, the event organizer (the owner) solely manages the Calendar unless away from the workplace for more than four hours.
Shared Calendar - Calendar Owner
The calendar owner has two easy steps to enable sharing: identify a person and permission level. Watch the Shared Calendar – Calendar Owner short video or follow the steps below.
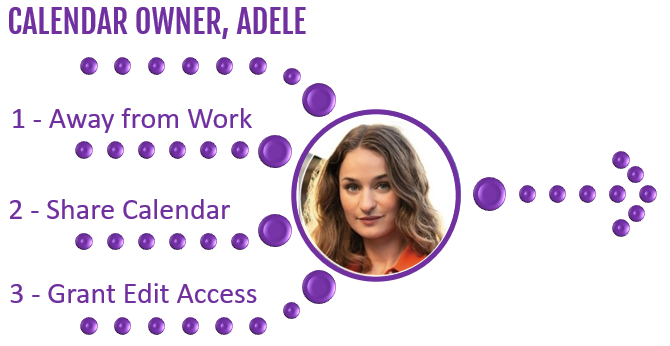
- Navigate to your Outlook account and log in. If already logged in, skip this step.
- Click on the Settings icon and select View all Outlook Settings.
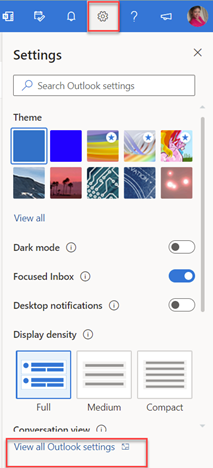
- From the Settings pane, select Calendar and Shared Calendar.
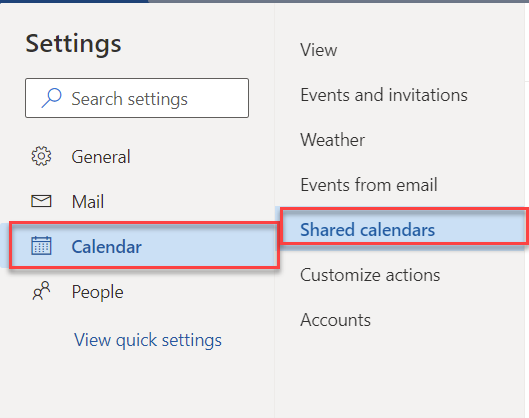
- From the Share a Calendar dropdown menu, choose Calendar and select the calendar you want to designate.
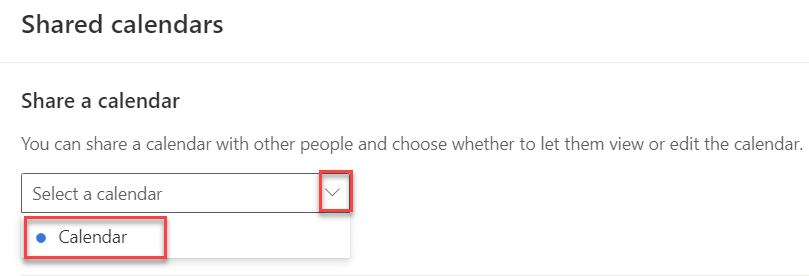
- From the Sharing and permissions pane and under the Calendar section, input the person’s name to whom you want to give access.
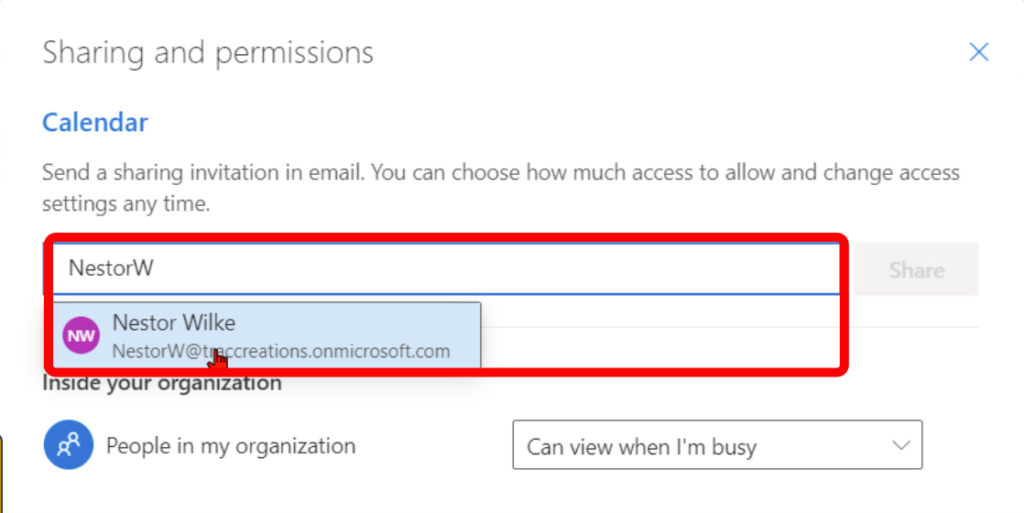
- From the dropdown list, choose the permission level you want the co-owner to have.
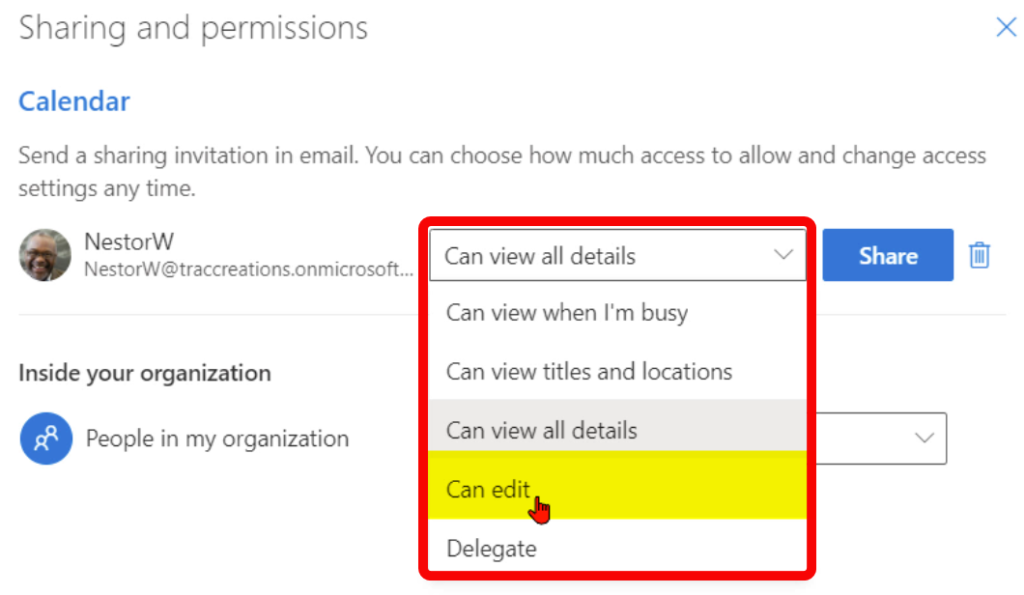
- Now, click on the Share button to finalize the sharing activity.
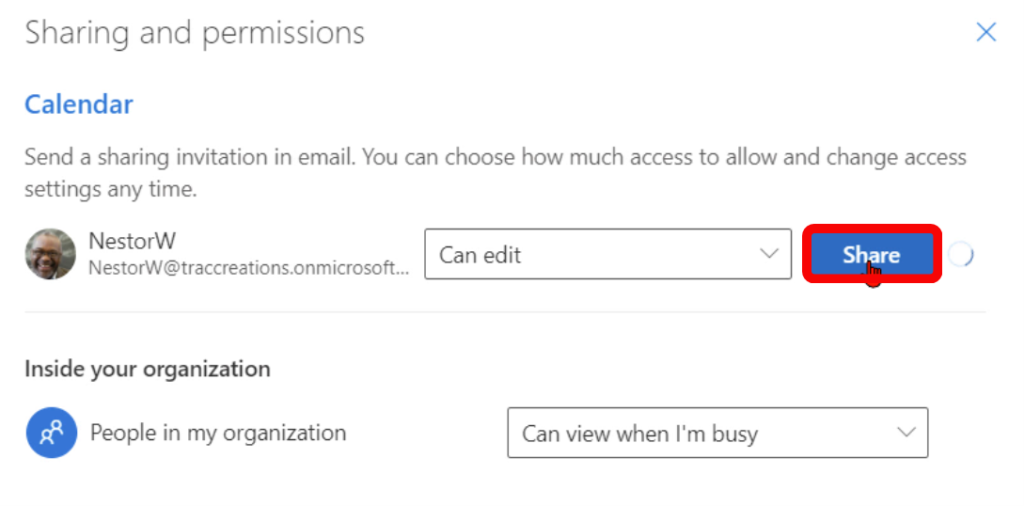
Notice that the person who has access to your Calendar will appear in the Inside your Organization section. Shown in the image below, all employees within your company can see your availability. In this example, Nestor has edit access to the calendar.
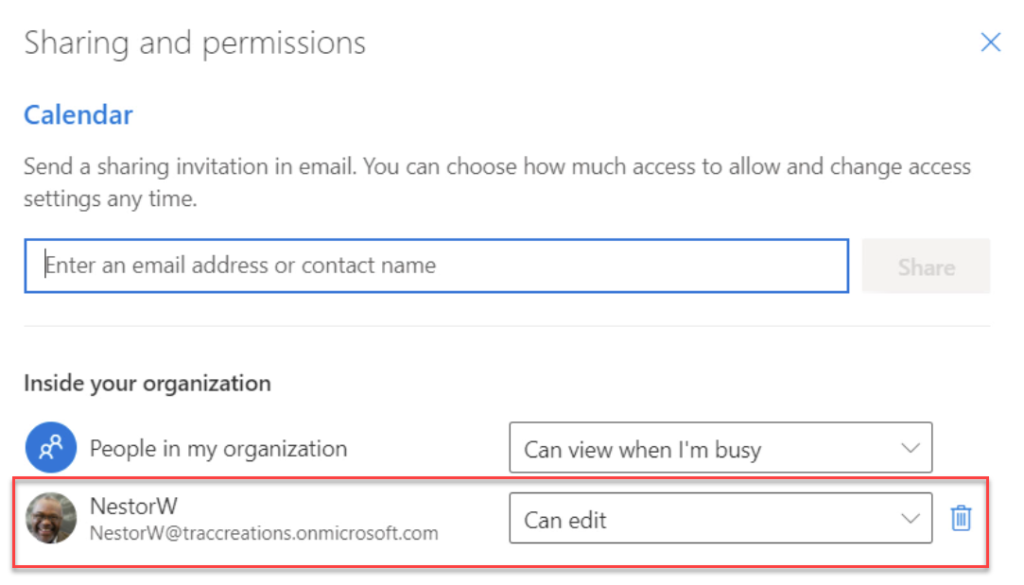
Shared Calendar - Backfill Person (Co-Owner)
The backfill person or the co-owner has four steps to complete the sharing process. Watch Shared Calendar Backfill short video or follow the steps below.
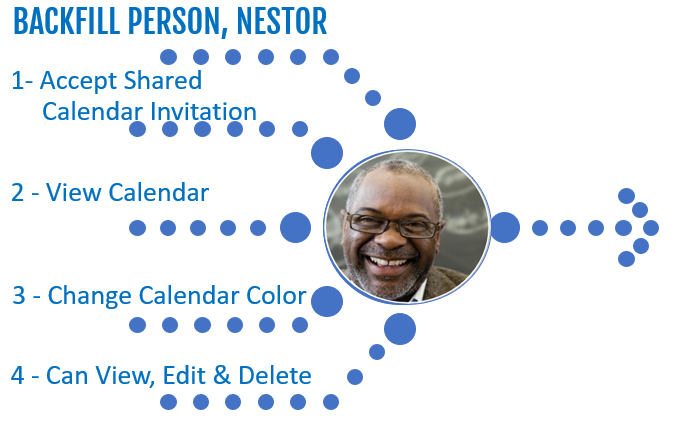
- The co-owner receives a Shared Calendar invitation in the Inbox to accept or reject.
- Click on the Accept button to add the appointee’s calendar.
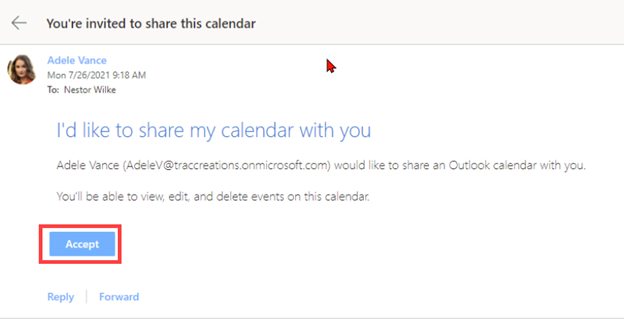
- From the open email, click on View Calendar to open the calendar.
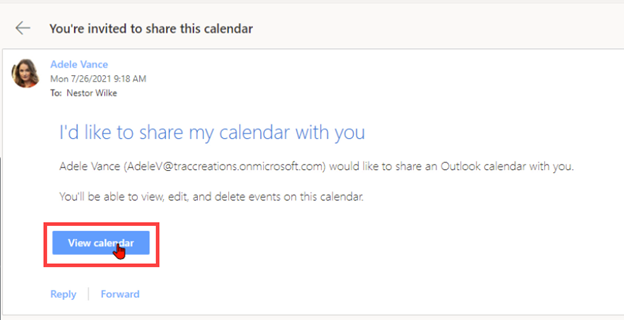
- The first item on the Calendar App display My Calendar, which all items belongs to the co-owner person. Afterward, all custom or shared calendars are listed. See the image below.
- Now, click on the shared calendar to review the content or make changes based on your permission level.
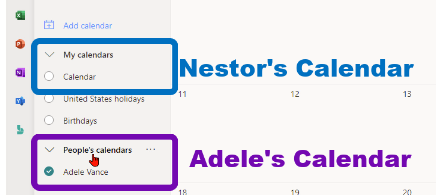
Color-Coding a Shared Calendar
Optionally, you can color-code a shared calendar to show the difference between calendars.
- Click on the ellipses by the calendar and select Color, then a color.
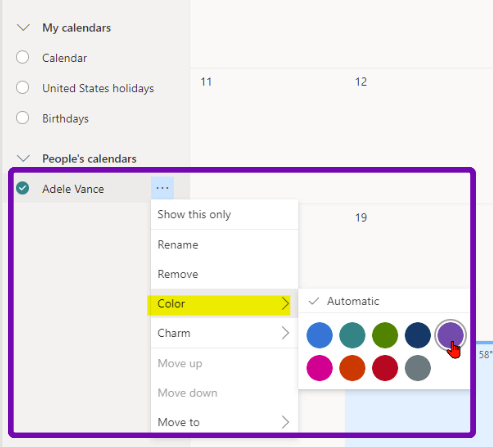
How to Remove or Change Permission Levels to a Shared Calendar?
- Navigate to your Outlook account and log in. If already logged in, skip this step.
- You do have to be in the Calendar app to complete the settings. Click on the Settings icon and select View all Outlook Settings.
- From the Settings pane, select Calendar and Shared Calendar.
- Scroll down to the bottom of the screen. To remove access, click on the Trashcan icon or to change access, click on the dropdown menu and select a permission level.
- The co-owner will not receive a status change confirmation.

The 4E Takeaway
The workplace does not stop when you are away. Since Microsoft Outlook calendar shortcoming of direct co-ownership, sharing a calendar with an appointed person is another way to managing calendar events seamlessly. The benefits achieve:
- a seamless and effective workplace;
- a calm and peaceful work day for your team and backfill/co-owner;
- and, selfishly, a minimized To-Do list of straightforward calendar assignments when returning to the workplace
Lastly, remember, you can create custom calendars from Microsoft’s templates.